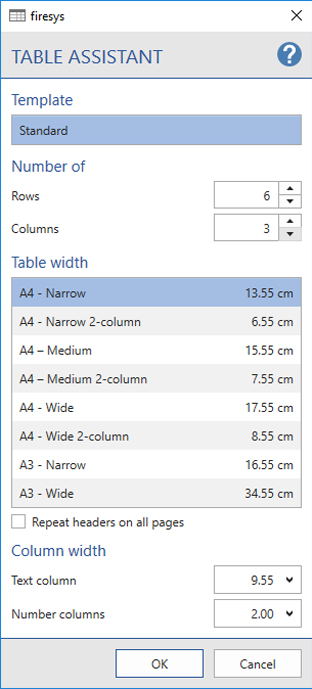The table assistant: Unterschied zwischen den Versionen
Keine Bearbeitungszusammenfassung |
Keine Bearbeitungszusammenfassung |
||
| (3 dazwischenliegende Versionen von 2 Benutzern werden nicht angezeigt) | |||
| Zeile 1: | Zeile 1: | ||
The table assistant creates perfectly designed tables in your company’s corporate design. If you import or update tables from Excel, firesys automatically recreates the same design and layout. The table assistant is your personal assistant for creating new, blank tables and for changing existing tables to suit the defined layout. | The table assistant creates perfectly designed tables in your company’s corporate design. If you import or update tables from Excel, firesys automatically recreates the same design and layout. The table assistant is your personal assistant for creating new, blank tables and for changing existing tables to suit the defined layout. | ||
[[Datei:EN Word Gestaltung Tabellenassistent-Ansicht | [[Datei:EN Word Gestaltung Tabellenassistent-Ansicht.jpg|mini|upright=2.0|View of the table assistant]] | ||
== An overview of the functions of the table assistant == | == An overview of the functions of the table assistant == | ||
| Zeile 22: | Zeile 22: | ||
=== Table width === | === Table width === | ||
In firesys there are some predefined templates for the table width, which you can use here to design your table. Below the list with the predefined table widths you will find the optional setting "repeat | In firesys there are some predefined templates for the table width, which you can use here to design your table. Below the list with the predefined table widths you will find the optional setting "repeat headers on all pages". When you select this feature, the header you specify is repeated on every page of your document. | ||
=== Column width === | === Column width === | ||
| Zeile 36: | Zeile 36: | ||
| | | | ||
<span class="mw-customtoggle-myDivision1">'''Create a new, blank table'''</span> | <span class="mw-customtoggle-myDivision1">'''Create a new, blank table'''</span> | ||
</div> | </div> | ||
</div> | </div> | ||
| Zeile 45: | Zeile 43: | ||
| | | | ||
|} | |} | ||
{{Vorlage:Video-Tabellenassistent - Eine leere Tabelle neu erstellen-English}} | |||
| Zeile 65: | Zeile 66: | ||
| | | | ||
<span class="mw-customtoggle-myDivision2">'''Change size and template'''</span> | <span class="mw-customtoggle-myDivision2">'''Change size and template'''</span> | ||
</div> | |||
</div> | </div> | ||
|- | |- | ||
| Zeile 73: | Zeile 73: | ||
| | | | ||
|} | |} | ||
{{Vorlage:Video-Tabellenassistent-English}} | |||
| Zeile 81: | Zeile 83: | ||
| | | | ||
<span class="mw-customtoggle-myDivision3">'''Change table height'''</span> | <span class="mw-customtoggle-myDivision3">'''Change table height'''</span> | ||
</div> | |||
</div> | </div> | ||
|- | |- | ||
| Zeile 89: | Zeile 90: | ||
| | | | ||
|} | |} | ||
{{Vorlage:Video-Tabellenassistent-Höhe-English}} | |||
| Zeile 104: | Zeile 107: | ||
| | | | ||
<span class="mw-customtoggle-myDivision4">'''Insert an additional column and row '''</span> | <span class="mw-customtoggle-myDivision4">'''Insert an additional column and row '''</span> | ||
|- | |- | ||
| | | | ||
| Zeile 110: | Zeile 112: | ||
| | | | ||
|} | |} | ||
{{Vorlage:Video-Tabellenassistent - Einfügen einer zusätzlichen Spalte und Zeile-English}} | |||
== See also == | == See also == | ||
Aktuelle Version vom 27. April 2021, 12:55 Uhr
The table assistant creates perfectly designed tables in your company’s corporate design. If you import or update tables from Excel, firesys automatically recreates the same design and layout. The table assistant is your personal assistant for creating new, blank tables and for changing existing tables to suit the defined layout.
An overview of the functions of the table assistant
Template
Here you can select the table type you require from predefined templates. Currently - in the right screenshot, “Standard” is delivered.
Number
Here you can define the number of rows and columns.
Rows
In this menu, use the arrows to select the number of rows in your table.
Columns
In this menu, use the arrows to select the number of columns in your table.
Table width
In firesys there are some predefined templates for the table width, which you can use here to design your table. Below the list with the predefined table widths you will find the optional setting "repeat headers on all pages". When you select this feature, the header you specify is repeated on every page of your document.
Column width
The width of the text and numerical columns can be defined from the specified values, by using the “Auto” function, or by manually entering values. The corresponding other value is then automatically adjusted by using the previously configured table width.
Table assistant – create a new, blank table
 |
|
|---|---|
|
Create a new, blank table | |
Use this function to create a new, blank table in your Word document in accordance with your style guidelines. You can also insert tables into your document if the contents do not originate from Excel:
-
Click in the place in the document where you want to insert the table.
-
In the tab "*Design" in the group "Tables" click on the button
 "*Table assistant". .
"*Table assistant". . -
Select the desired template for the table – depending on your layout
-
Enter the number of columns and rows that you want in your table.
-
Then select a width for the new table.
-
Enter the width you require for the “Other columns” (usually the columns filled with numbers). The width of the “First column” (usually the text column) is adjusted automatically.
-
Choose whether the table header is to be repeated on every page.
-
Click OK to confirm your selection and to create
→ a table with the parameters you have specified.
Good to know
| |
|---|---|
If you update data in your table with linktables and the “Apply formatting information from Excel” option is enabled, manual table formatting you previously applied may be reset. |
Table assistant – Manually design an existing table
Use the firesys table assistant to re-design existing tables (e.g. to adjust the column widths, to apply another style to the table header etc.). Please note the following help contents:
 |
|
|---|---|
|
Change size and template | |
To edit a table, proceed as follows:
-
Hover the cursor over the table you want to change.
-
Open the table assistant. You have two options for this:
-
In the tab "*Design" in the group "Tables" click on the button
 "*Table assistant".
"*Table assistant". -
Open the context menu by right-clicking on the table and click on
 "*Table assistant".
"*Table assistant". -
Carry out the steps necessary for your editing:
-
Select the desired template for the table - depending on your layout.
-
Enter the number of columns and rows you want your table to have.
-
Select a width for the table.
-
Optionally place a tick in front of "Repeat headers on each page if you wish to do so.
-
Define the desired width of the text and number columns.
-
If you click Yes.
→ you might have to redo some of the manual formatting that you already applied to the table.
Note: After selecting a different template for an existing table, you will be prompted by firesys warning that manual formatting you previously applied to the table will be removed.
 |
|
|---|---|
|
Change table height | |
Shrinking and stretching a table allows you to reduce (shrink) or increase (stretch) the height of tables by minute amounts.
-
Hover the cursor over the table you want to change.
→ The following open on the left side of the menu ribbon other context-sensitive tabs. -
Click on the "*firesys" tab.
-
Use the
 “Shrink” menu options to reduce the table's height:
“Shrink” menu options to reduce the table's height: -
Click “Decrease the line spacing” to reduce the line spacing in the table by 0.1 pt.
-
Click “Decrease space before” to reduce the spacing between a paragraph and the paragraph above by 0.1 pt in all table rows.
-
Click “Decrease space after” to reduce the spacing between a paragraph and the paragraph below by 0.1 pt in all table rows.
-
Use the
 “Stretch” menu options to increase the table’s height. The steps involved in stretching the table are identical to the steps required for shrinking the table.
“Stretch” menu options to increase the table’s height. The steps involved in stretching the table are identical to the steps required for shrinking the table. -
Repeat the shrink or stretch commands as many times as necessary until the table has reached the desired height.
Note Click the menu options under “Reset” to undo the modifications and restore the spacing originally set in the style.
→ You have shrunk/stretched the table.
Good to know
| |
|---|---|
The changes are applied provided they are discrete and on a reasonable scale, for example if they are not visible to the naked eye but often create that extra millimetre of space required to fit a table onto the same page as the relevant text. To change the table height, alternate between the three options “Line spacing”, “Spacing before” and “Spacing after” in order to maintain a balanced ratio. |
 |
|
|---|---|
|
Insert an additional column and row | |
Insert a new row
-
Hover the cursor over the table row above or below of where you want to insert a new row.
→ The following open on the left side of the menu ribbon other context-sensitive tabs. -
Click on "Rows" in the "*firesys" tab in the
 "Rows and Columns" group.
"Rows and Columns" group. -
Click either “Insert above” or “Insert below” to add a row above or below the row where your cursor is pointed.
→ You have inserted an additional line.
Insert a new column
-
Click in the column of your table next to which you want to insert an additional column.
→ Additional context-sensitive tabs open on the left side of the ribbon. -
Click on "Column" in the "*firesys" tab in the
 "Rows and columns" group.
"Rows and columns" group. -
Click on "Insert Right"/"Insert Left" to insert a column to the right or left of the column where your cursor is positioned.
-
Then call up the Table assistant to adjust the width of the table and columns.
→ You have added an extra column to your table.
See also
![]() Design tables in Word
Design tables in Word
![]() Design contents in Word
Design contents in Word