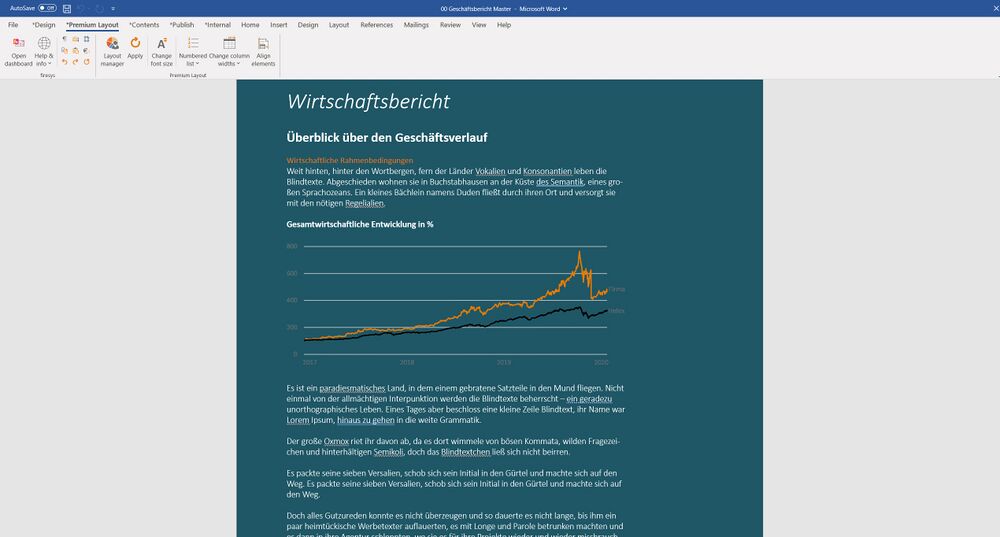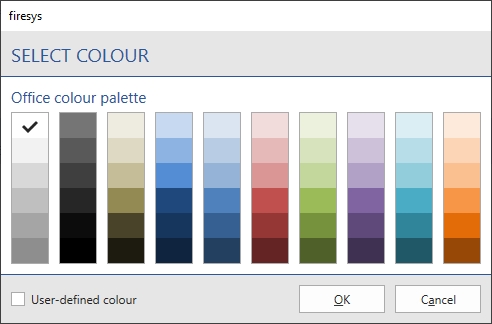Edit pages: Unterschied zwischen den Versionen
Zur Navigation springen
Zur Suche springen
Keine Bearbeitungszusammenfassung |
Keine Bearbeitungszusammenfassung |
||
| Zeile 10: | Zeile 10: | ||
*Click on "Page colour". <br> → The "Edit" button is now selectable. | *Click on "Page colour". <br> → The "Edit" button is now selectable. | ||
*Click on [[Datei:Seite bearbeiten 32x32.png|link=|16px]] "Edit". <br> → The "Select colour" window opens. | *Click on [[Datei:Seite bearbeiten 32x32.png|link=|16px]] "Edit". <br> → The "Select colour" window opens. | ||
[[Datei:Firesys-Layout Layout-Manager | [[Datei:Firesys-Layout Layout-Manager Edit Page Colour Select Coulour.jpg]] | ||
*Select the desired colour. | *Select the desired colour. | ||
**Check "Custom colour" to define other colours in the RGB colour space individually. | **Check "Custom colour" to define other colours in the RGB colour space individually. | ||
Version vom 30. März 2023, 10:35 Uhr
Edit page colour
You have the option to customise the page colour of your document. With this function all pages will be coloured in the colour you have chosen.
To edit the page colour of your document, proceed as follows:
- Click on "Layout manager" in the "*firesys layout" tab in the "firesys layout" group.
→ The Layout manager opens. - Click on
 , to open the detailed view of the colour scheme.
, to open the detailed view of the colour scheme. - Click on
 next to "Pages" to open the detailed view of the page colour.
next to "Pages" to open the detailed view of the page colour. - Click on "Page colour".
→ The "Edit" button is now selectable. - Click on
 "Edit".
"Edit".
→ The "Select colour" window opens.
- Select the desired colour.
- Check "Custom colour" to define other colours in the RGB colour space individually.
- Click on "OK".
- Click on
 "Apply".
"Apply".
→ The "Apply Colour scheme" window opens. - Click on the Colour scheme you have just edited.
→ The Colour scheme is updated.
⇒ You have changed the page colour of your document.
See also
![]() Overview_of_the_firesys_layout
Overview_of_the_firesys_layout
![]() Other_functions
Other_functions