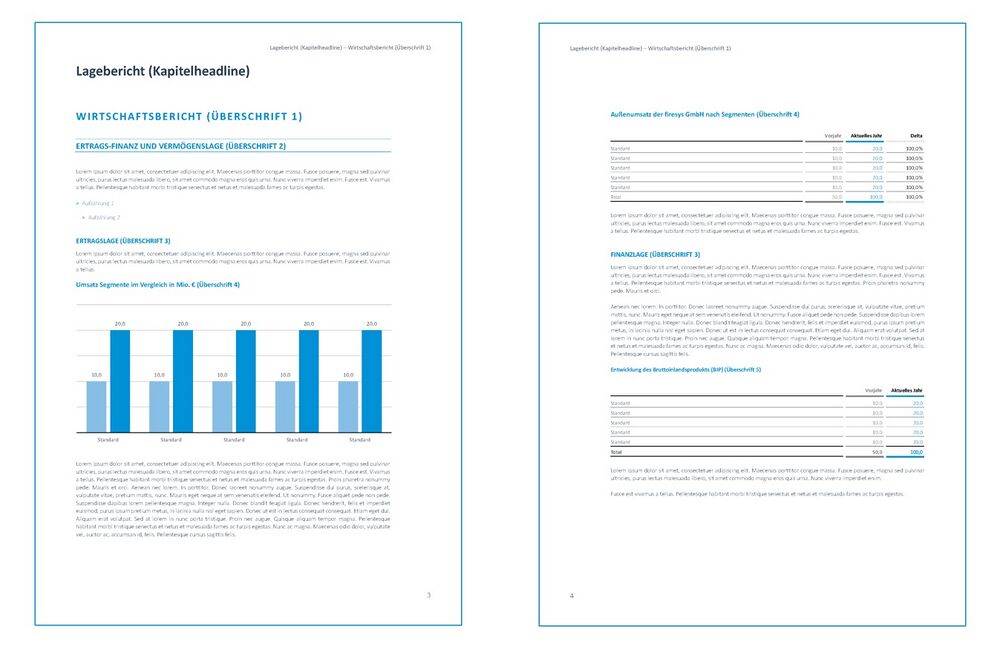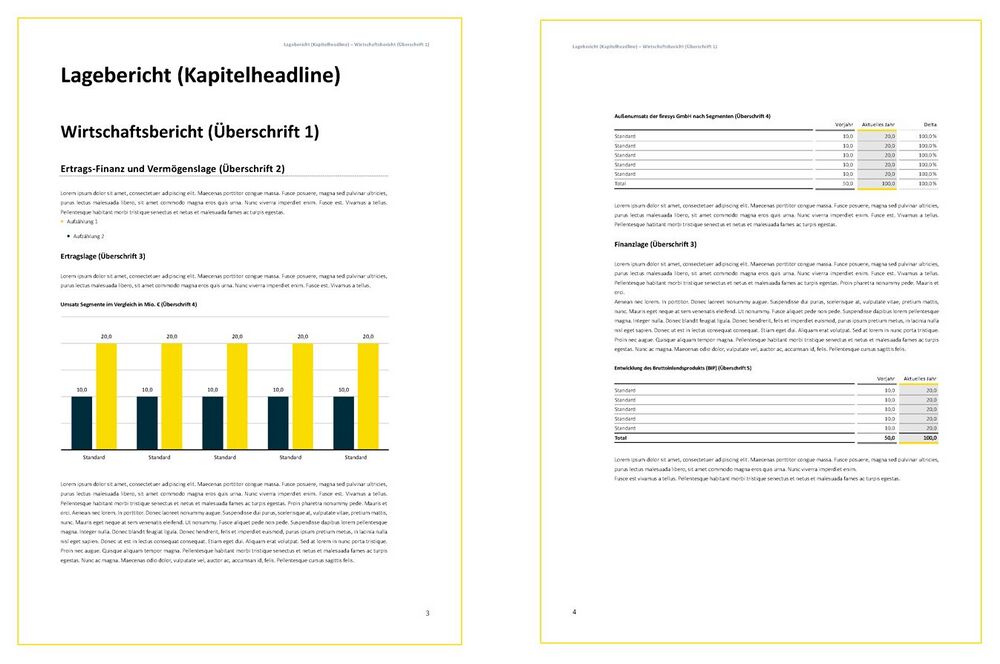|
|
| (67 dazwischenliegende Versionen von 2 Benutzern werden nicht angezeigt) |
| Zeile 1: |
Zeile 1: |
| | =firesys Layout-Katalog= |
| | kurzer Text der Beschreibt was das hier ist. |
|
| |
|
| [[Übersicht_Übersetzungs-Manager|Übersicht Übersetzungs-Manager]] | | ==Breeze== |
| | [[Datei:Firesys.Layout-Katalog.Breeze.jpg|center|1000px]] |
|
| |
|
| [[Datei:rxbtnLanguageWordList_32.png]] Der Listenbereich
| |
|
| |
|
| '''Begriff''':
| | ==Spring== |
| | [[Datei:Firesys.Layout-Katalog.Spring.jpg|center|1000px]] |
|
| |
|
| '''Übersetzungsvorschlag''':
| |
|
| |
|
| [[Datei:Image.Trans.Term.ToAdd.32.png|link=|16px]] '''Neuer Begriff'''
| | ==Honey== |
| | | [[Datei:Firesys.Layout-Katalog.Honey.jpg|center|1000px]] |
| [[Datei:Image.Trans.Term.IsEdited.32.png|link=|16px]] '''Geänderter Begriff''':
| |
| ---
| |
| | |
| [[Datei:Bold_16.png|link=|16px]] Fett:
| |
| | |
| [[Datei:Italic_16.png|link=|16px]] Kursiv:
| |
| | |
| [[Datei:rxbtnSuperscript_16.png|link=|16px]] Hochgestellt:
| |
| | |
| [[Datei:rxbtnSubscript_16.png|link=|16px]] Tiefgestellt:
| |
| | |
| [[Datei:rxbtnResetManualFormatting_16.png|link=|16px]] Formatierung löschen:
| |
| | |
| [[Datei:Image.Trans.SpecialCharacter.Tabstop.32.png|link=|16px]] Tabulator an dieser Position einfügen:
| |
| | |
| [[Datei:rxbtnInsertNonBreakingHyphen_16.png|link=|16px]] Gedankenstrich einfügen:
| |
| | |
| [[Datei:rxbtnInsertSyllableHyphen_16.png|link=|16px]] Bedingte Silbentrennung:
| |
| | |
| [[Datei:rxbtnInsertNonBreakingSpace_16.png|link=|16px]] Geschütztes Leerzeichen:
| |
| | |
| [[Datei:rxbtnInsertSoftReturn_16.png|link=|16px]] Weiche Zeilenschaltung einfügen:
| |
| | |
| [[Datei:Image.Link.IsFootnote.16.png|link=|16px]] linktables-Fußnote einfügen:
| |
| | |
| [[Datei:Image.Trans.NextFreeSynonym.32.png|link=|16px]] Synonym setzen:
| |
| | |
| [[Datei:Wörtebuch_Einstellungen.png|link=Einstellungen in Excel - Wörterbuch]] [[Einstellungen in Excel - Wörterbuch|Einstellungen in Excel - Wörterbuch]]
| |
| | |
| ---
| |
| | |
| [[Datei:Wörtebucher.png|25px]] Die Wörterbücher in firesys
| |
| | |
| -[[Datei:rxbtnShareTermsRequestsEdit_32.png|25px]] [[Das_Zentral-Wörterbuch|Das Zentral-Wörterbuch]]
| |
| | |
| -[[Datei:rxbtnShareSynopsisConnect_32.png|link=Die_Arbeit_mit_dem_Teil-Wörterbuch]] [[Die_Arbeit_mit_dem_Teil-Wörterbuch|Die Arbeit mit dem Teil-Wörterbuch]]
| |
| | |
| -[[Datei:Wörtebuch_Einstellungen.png|link=Einstellungen in Excel - Wörterbuch]] [[Einstellungen in Excel - Wörterbuch|Einstellungen in Excel - Wörterbuch]]
| |
| | |
| -[[Datei:rxbtnShareTermsRequestsEdit_32.png|link=Begriffe_beantragen_und_aufnehmen]] [[Begriffe_beantragen_und_aufnehmen|Begriffe beantragen und aufnehmen]]
| |
| | |
| -[[Datei:Wörtebuch_erstellen.png|link= Ein_Wörterbuch_erstellen]] [[Ein_Wörterbuch_erstellen|Ein Wörterbuch erstellen]]
| |
| | |
| | |
| | |
| ---
| |
| | |
| [[Datei:Übersetzung-Grundfunktionen.png|link=Grundfunktionen_Übersetzungen]] [[Grundfunktionen_Übersetzungen|Grundfunktionen Übersetzungen]]
| |
| | |
| | |
| [[Datei:rxbtnTransManagerDo_16.png|link=|16px]] Übersetzungs-Manager
| |
| | |
| [[Datei:rxbtnShareTermsRequestsEdit_16.png|link=|16px]] Beantragte Begriffe
| |
| | |
| [[Datei:rxbtnShareSynopsisList_16.png|link=|16px]] Teil-Wörterbuch auflisten
| |
| | |
| [[Datei:RxbtnShareSynopsisConnect 32.png|link=|16px]] Wörterbuch anbinden
| |
| | |
| [[Datei:rxbtnShareSynopsisDetach_16.png|link=|16px]] Teil-Wörterbuch lösen
| |
| | |
| [[Datei:rxbtnShareTermsCorrectEdit_16.png|link=|16px]] Autokorrektur
| |
| | |
| [[Datei:rxbtnTransConfigure_16.png|link=|16px]] Konfiguration
| |
| | |
| [[Datei:rxbtnRemoveSynopsis_16.png|link=|16px]] languageswords-Komponenten entfernen
| |
| | |
| -Erstellen / Aktualisieren
| |
| | |
| [[Datei:rxmnuShareNewMaster_16.png|link=|16px]] Zentral-Wörterbuch erstellen
| |
| | |
| [[Datei:rxbtnSynopsisExtrasSynopsisDirect_16.png|link=|16px]] Direkt aufnehmen
| |
| | |
| [[Datei:rxmnuLanguageChoose_16.png|link=|16px]] Sprache wählen
| |
| | |
| [[Datei:rxbtnLanguageWordList_16.png|link=|16px]] Wortliste
| |
| | |
| ---
| |
| | |
| [[Datei:Synopsenblatt.png|link=Das_Synopsen-Blatt_und_Fundstellen|Das Synopsen-Blatt und Fundstellen]] [[Das_Synopsen-Blatt_und_Fundstellen|Das Synopsen-Blatt und Fundstellen]]
| |
| | |
| Das Synopsen-Blatt
| |
| | |
| [[Datei:RxmnuCellAccountValuesSheetSorting_16.png|link=|16px]] Sortieren
| |
| | |
| [[Datei:rxtglbtnSynopsisManageAutoFilter_16.png|link=|16px]] Filter aktivieren
| |
| | |
| [[Datei:rxbtnSynopsisManageDeleteObsolete_16.png|link=|16px]] Begriffe löschen
| |
| | |
| - Fundstellen
| |
| | |
| [[Datei:RxbtnSynopsisUpdateHyperlinks_16.png|link=|16px]] Aktualisieren
| |
| | |
| [[Datei:rxbtnSynopsisPrevious_16.png|link=|16px]] / [[Datei:rxbtnSynopsisNext_16.png|link=|16px]] vorherige Fundstelle/nächste Fundstelle
| |
| | |
| ---
| |
| | |
| [[Datei:rxbtnExportImport_32.png|link=Übersetzungen_importieren_und_exportieren]] [[Übersetzungen_importieren_und_exportieren|Übersetzungen importieren und exportieren]]
| |
| | |
| ---
| |
| | |
| [[Datei:Wörtebuch_Einstellungen.png|link=Einstellungen in Excel - Wörterbuch]] [[Einstellungen in Excel - Wörterbuch|Einstellungen in Excel - Wörterbuch]]
| |
| | |
| ---
| |
| | |
| | |
| | |
| | |
|
| |
| - [[Datei:rxbtnSynopsisExtrasSynopsisDirect_32.png|linkÜbersetzungen_in_Excel]]
| |
| | |
| | |
| - [[Datei:rxbtnCellRemoveStyles_32.png]] [[Formatvorlagen_entfernen|Formatvorlagen entfernen]]
| |
| | |
| -
| |
| | |
| - [[Datei:Image.Tab.RowType.Edit.32.png|link|25px]] Bearbeiten
| |
| | |
| -
| |
| | |
| - [[Datei:Image.Tab.RowType.Reset.32.png|link|25px]] Zurücksetzten
| |
| | |
| -
| |
| | |
| - [[Datei:Image.Tab.RowType.Activate.32.png|link|25px]] Aktiveren
| |
| | |
| -
| |
| | |
| - Text formatieren
| |
| | |
| -
| |
| | |
| - [[Datei:rxmnuApplyFormat_16.png|link|25px]] Zeilentypen auswählen
| |
| -
| |
| | |
| - [[Datei:RxebRowType 32.png|link|25px]] Formatvorlagenanzeige
| |
| | |
| -
| |
| | |
| - [[Datei:Bold_16.png|link|25px]] Fett
| |
| | |
| -
| |
| | |
| - [[Datei:Italic_16.png|link|25px]] Kursiv
| |
| | |
| -
| |
| | |
| - [[Datei:IndentDecreaseExcel_16.png|link|25px]
| |
| | |
| -
| |
| | |
| - [Datei:IndentIncreaseExcel_16.png|link|25px]] Einzug verkleiern / vergrößern | |
| | |
| -
| |
| | |
| - [[Datei:MergeCenter_16.png|link|25px]] Verbinden und zentrieren
| |
| | |
| -
| |
| | |
| - [[Datei:rxmnuCellBackground_16.png|link|25px]] Hervorhebung
| |
| | |
| -
| |
| | |
| - [[Datei:rxbtnCellBackground_01.png|link|25px]] Hervorheben
| |
| | |
| -
| |
| | |
| - [[Datei:rxbtnCellBackground_02.png|link|25px]] Zahlen verbergen
| |
| | |
| -
| |
| | |
| - [[Datei:rxbtnCellBackground_03.png|link|25px]] Zahlenformat ignorieren
| |
| | |
| -
| |
| | |
| - [[Datei:rxbtnCellBackground_04.png|link|25px]] Klammern einlesen
| |
| | |
| -
| |
| | |
| - [[Datei:rxbtnCellBackground_05.png|link|25px]] Durchkreuzen
| |
| | |
| -
| |
| | |
| - [[Datei:ConditionalFormattingMenu_16.png|link|25px]] Bedingte Formatierung
| |
| | |
| -
| |
| | |
| - Druckbereich
| |
| -
| |
| | |
| - [[Datei:PrintAreaSetPrintArea_16.png|link|25px]] Festlegen
| |
| | |
| -
| |
| | |
| - [[Datei:PrintAreaClearPrintArea_16.png|link|25px]] Aufheben
| |
| | |
| -
| |
| | |
| - NamensManager
| |
| | |
| -
| |
| | |
| - [[Datei:NameManager_16.png|link|25px]] NamensManager
| |
| | |
| -
| |
| | |
| - [[Datei:PrintAreaClearPrintArea_16.png|link|25px]] Namen entfernen
| |