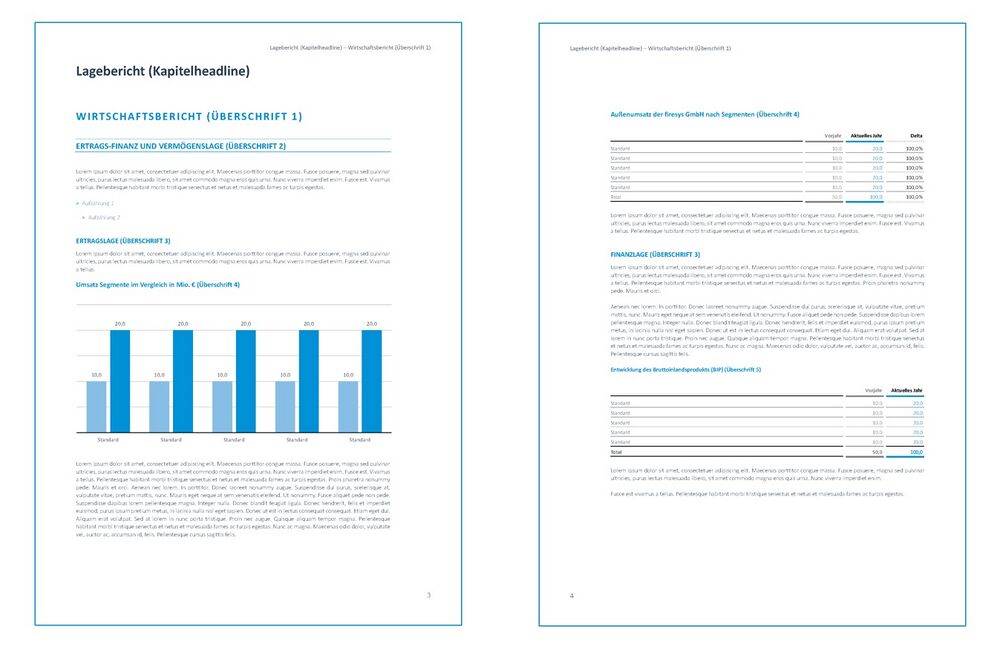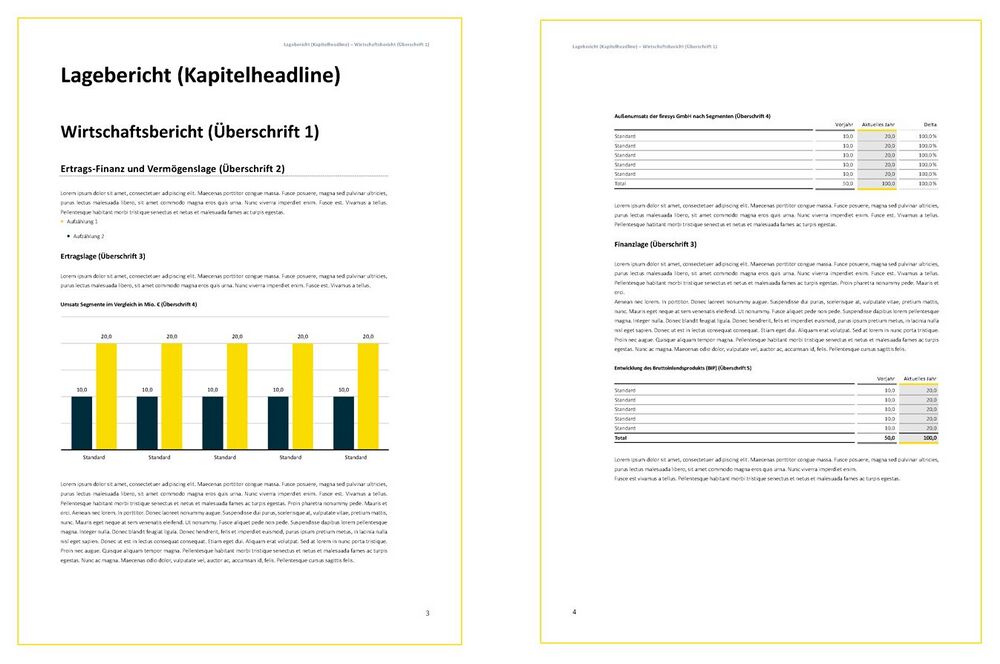|
|
| (6 dazwischenliegende Versionen desselben Benutzers werden nicht angezeigt) |
| Zeile 1: |
Zeile 1: |
| Mithilfe von ein- und ausschaltbaren farbigen Hinweismarkierungen können Sie sich verbundene Elemente in ihrem firesys-Dokument anzeigen lassen und mithilfe der Funktion „Status“ mit einem Blick über den aktuellen Stand von verbundenen Excel-Daten, Grafiken und Partikeln informieren.
| | =firesys Layout-Katalog= |
| | kurzer Text der Beschreibt was das hier ist. |
|
| |
|
| | ==Breeze== |
| | [[Datei:Firesys.Layout-Katalog.Breeze.jpg|center|1000px]] |
|
| |
|
| [[Datei:Menüband_Word_Inhalt_Verbundene-Objekte.jpg|center|1200px]]
| |
|
| |
|
| | ==Spring== |
| | [[Datei:Firesys.Layout-Katalog.Spring.jpg|center|1000px]] |
|
| |
|
| == Status ==
| |
|
| |
|
| === Status === | | ==Honey== |
| | | [[Datei:Firesys.Layout-Katalog.Honey.jpg|center|1000px]] |
| Zeigt den Status aller verbundenen Objekte an. Der Dialog zeigt die Anzahl und den Status von allen verbundenen Excel-Daten, Grafiken sowie (falls Sie in einem Masterdokument arbeiten) der einzelnen Partikel.
| |
| | |
| | |
| [[Datei:Übersicht StatusCockpit.jpg|frame|center|300px|Die Standard-Ansicht der Oberfläche *Design]]
| |
| | |
| | |
| Mit einem Klick öffnen Sie den jeweiligen Manager. Wenn Daten aus Excel als „unbestimmt“ gekennzeichnet sind, müssen Sie zunächst zum Excel-Daten-Manager wechseln und dort ein „Statusupdate“ durchführen (siehe ausführliche Erläuterungen im Artikel [[Übersicht_Excel-Daten-Manager|„Der Excel-Daten-Manager“]])
| |
| | |
| | |
| ===Inhaltssteuerelemente===
| |
| | |
| | |
| In firesys werden Inhaltssteuerelemente für verschiedene Funktionen genutzt. Mit der Funktion „Inhaltssteuerelemente“ im Menü „Status“ kann man sich die Anzahl aller Inhaltssteuerelemente im Dokument anzeigen lassen.
| |
| | |
| | |
| [[Datei:Ansicht inhalststeuerelemente im menüband.png|300px|center]]
| |
| | |
| | |
| [[Datei:Inhaltssteuerelement.png|center|700px]] | |
| | |
| | |
| Zeigt die Gesamtanzahl... <br>
| |
| [[File:Firesys_Icons_BubbleTransparent_1_white_background.png|20px|link=]] ... aller vorhandenen Inhaltssteuerelemente im Dokument an.<br>
| |
| Untergeordnet wird die Anzahl der folgenden Kategorien angezeigt <br>
| |
| [[File:Firesys_Icons_BubbleTransparent_2_white_background.png|20px|link=]] ... alle aktuell angebundenen firesys Partikel <br>
| |
| [[File:Firesys_Icons_BubbleTransparent_3_white_background.png|20px|link=]] ... alle im Dokument vorhandenen Textblock-Taggings <br>
| |
| [[File:Firesys_Icons_BubbleTransparent_4_white_background.png|20px|link=]] ... alle Inhaltssteuerelemente die nicht von firesys erstellt wurden <br>
| |
| [[File:Firesys_Icons_BubbleTransparent_5_white_background.png|20px|link=]] ... alle Inhaltssteuerelemente die Platzhalter-Probleme enthalten (für betroffene Partikel wird im Content-Manager eine Warnung angezeigt. Diese Partikel sollten aktualisiert werden). <br>
| |
| | |
| | |
| Für weiterführende Informationen kann die „Exportieren“-Funktion dieses Dialogs genutzt werden.<br>
| |
| | |
| In der Arbeitsmappe werden alle Inhaltssteuerelemente mit folgenden Informationen ausgegeben: laufende Nummer, der jeweilige Typ (wie oben erläutert), Name sowie evtl. vorhandene Probleme.
| |
| | |
| | |
| [[Datei:Inhaltssteuerelementen Export Ansicht in Excel.png|750px|center]]
| |
| | |
| | |
| | |
| == Markierungen ==
| |
| | |
| Setzt oder entfernt Markierungen für verbundene Objekte. Auf Wunsch markiert linktext die Daten (siehe Bereich [[Inhalte_aus_Excel_in_Word_einfügen|Inhalte aus Excel einfügen]]), die Sie aus Excel in Word eingefügt haben, damit Sie jederzeit den Überblick über den Status quo in Sachen Aktualität haben. Sie können sich auch alle Partikel, die mit [https://www.firesys.de/fileadmin/user_upload/Download-Dateien/Moduluebersicht/Moduluebersicht_-_Einzelseiten/firesys_linkdocuments.pdf linkdocuments]eingefügt wurden, hervorheben. Wenn Sie alles geprüft haben, können Sie die Markierungen einfach mit einem Mausklick entfernen.
| |
| | |
| {{Vorlage:Video-Status-Markierungen}}
| |
| | |
| | |
| {{
| |
| Vorlage:Gutzuwissen
| |
| | |
| |Gutzuwissen = Die automatischen Hervorhebungen können Sie in den firesys-Einstellungen unter „Hervorhebungen setzen“ verwalten.
| |
| }}
| |
| | |
| | |
| === Markierungen setzen ===
| |
| | |
| ==== Daten im Text setzen ====
| |
| | |
| Hinterlegt Daten grün, die aus Excel in den Fließtext eingefügt wurden.
| |
| | |
| ==== Verlorene Excel-Daten-Verbindungen ====
| |
| | |
| Hinterlegt aus Excel eingelesene Daten blau, wenn die Verbindung zu Excel verloren gegangen ist.
| |
| | |
| ==== Partikel ====
| |
| | |
| Hinterlegt Partikel (und Felder) grau. Achtung: Sind die Partikel schattiert, werden keine weiteren Hervorhebungen dargestellt.
| |
| | |
| === Markierungen entfernen ===
| |
| | |
| ==== Ausgewähltes Objekt ====
| |
| | |
| Entfernt die Hinterlegungen in den markierten Objekten. Wenn das ausgewählte Objekt magentafarbige Markierungen enthält, verweisen die auf Probleme mit den Excel-Daten.
| |
| | |
| | |
| [[Datei:Word Inhalt Verbundene-Objekte Entfernen Frage-Dialog.jpg|link=|center|500px]]
| |
| | |
| | |
| Entscheiden Sie, ob diese Markierungen auch entfernt werden sollen oder ob Sie besser das Problem lösen, das zu dieser Markierung führt (siehe Artikel [[Excel-Daten-Manager_-_Die_Aktualisierungsfunktionen|Die Aktualisierungsfunktionen im Excel-Daten-Manager]]).
| |
| | |
| ==== Frühere Excel-Daten-Änderung ====
| |
| | |
| Entfernt türkisfarbene Hinterlegungen der früheren Änderungen.
| |
| | |
| ==== Daten im Text ====
| |
| | |
| Entfernt die grünen Hinterlegungen bei allen mit Excel verbundenen Daten im Text.
| |
| | |
| ==== Verlorene Excel-Daten-Verbindungen entfernen ====
| |
| | |
| Entfernt bei Daten, deren Verbindungen zu Excel verloren gegangen sind, die blaue Hinterlegung
| |
| | |
| ==== Partikel ====
| |
| | |
| Entfernt die graue Hervorhebung der Partikel.
| |
| | |
| ==== Alle verbundenen Excel-Daten ====
| |
| | |
| Entfernt die Hinterlegungen bei allen mit Excel verbundenen Objekten im Word-Dokument (Tabellen und Text-Daten).
| |
| | |
| == Siehe auch ==
| |
| [[Datei:Navigation_hoch.svg|link=]] [[Externe_Inhalte_einfügen|Externe Inhalte in Word einfügen]] <br>
| |
| [[Datei:Navigation_rechts.svg|link=]] [[Inhalte_aus_Excel_in_Word_einfügen|Inhalte aus Excel in Word einfügen]] <br>
| |
| [[Datei:Navigation_rechts.svg|link=]] [[Grafiken_in_Word_einfügen|Grafiken einfügen]] <br>
| |
| [[Datei:Navigation_rechts.svg|link=]] [[Arbeit_im_Team|Im Team arbeiten mit dem Content-Manager]] <br>
| |
| [[Datei:Navigation_rechts.svg|link=]] [[Versionierungen|Ein Dokument versionieren und verwalten]] <br>
| |
| [[Datei:Navigation_rechts.svg|link=]] [[Inhalte_aus_SharePoint_einfügen|Dateien auf SharePoint verwalten]] <br>
| |
| [[Datei:Navigation_rechts.svg|link=]] [[Inhalte_aus_WeSustain|Inhalte aus WeSustain]] <br>
| |
| | |
| {{WeitereInhalte}}
| |
| [[Kategorie:Word Externe Inhalte-hinzufügen]]
| |