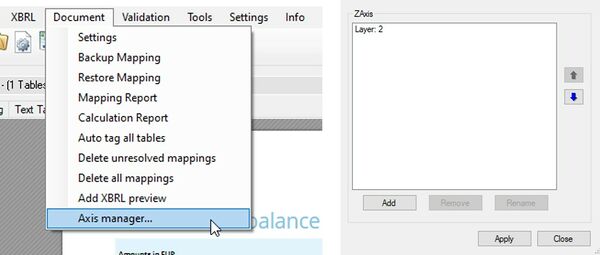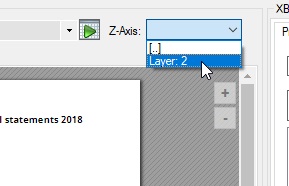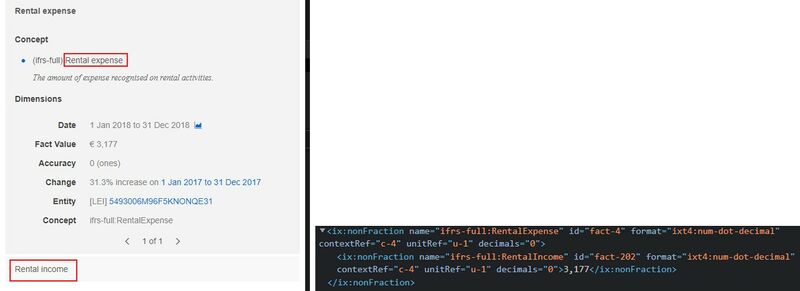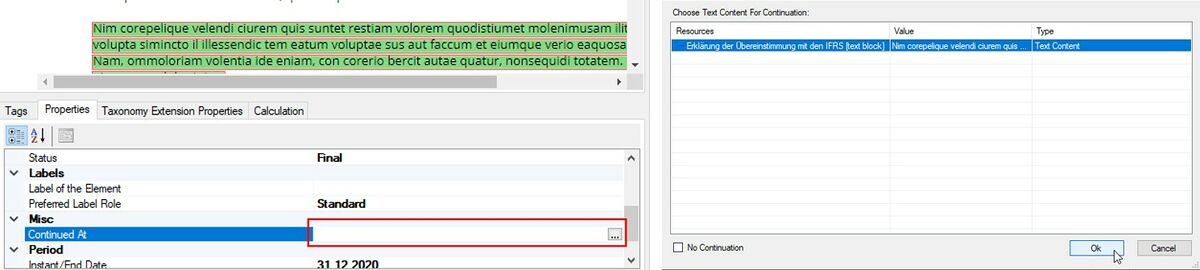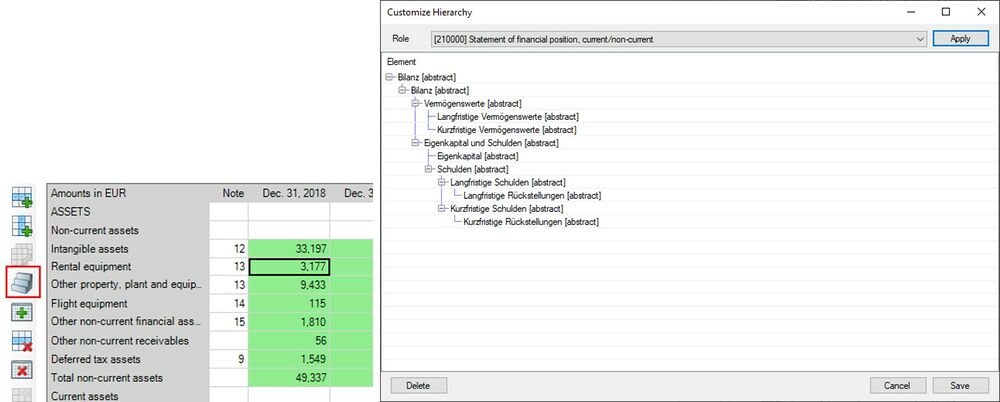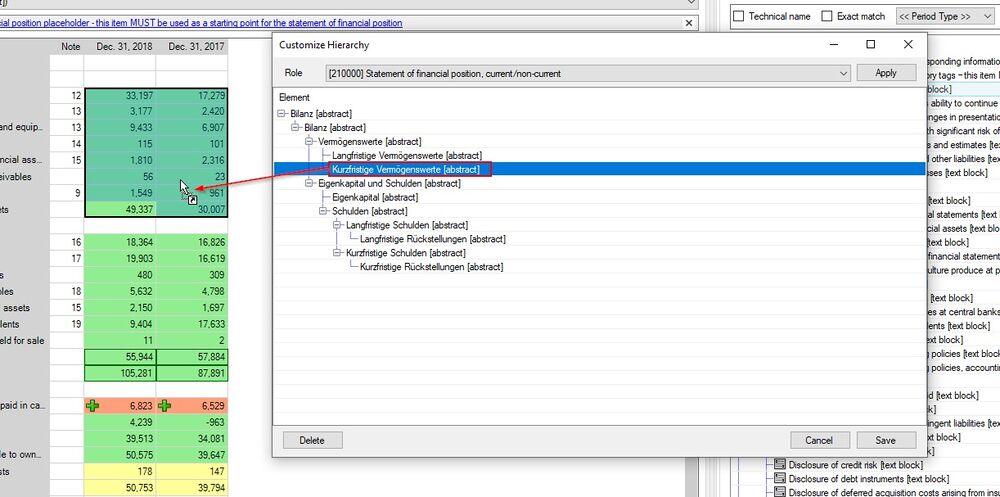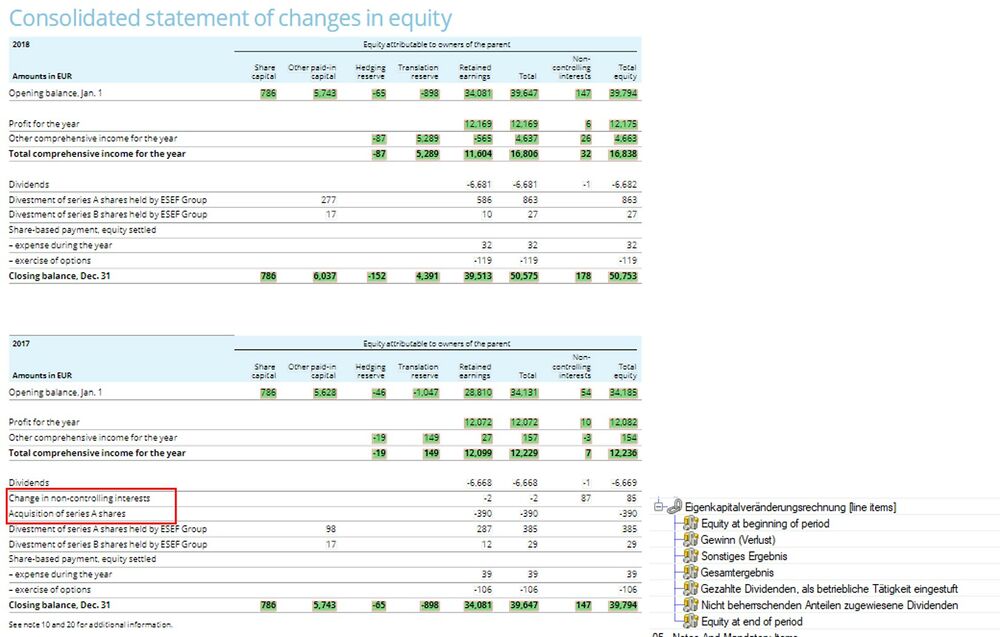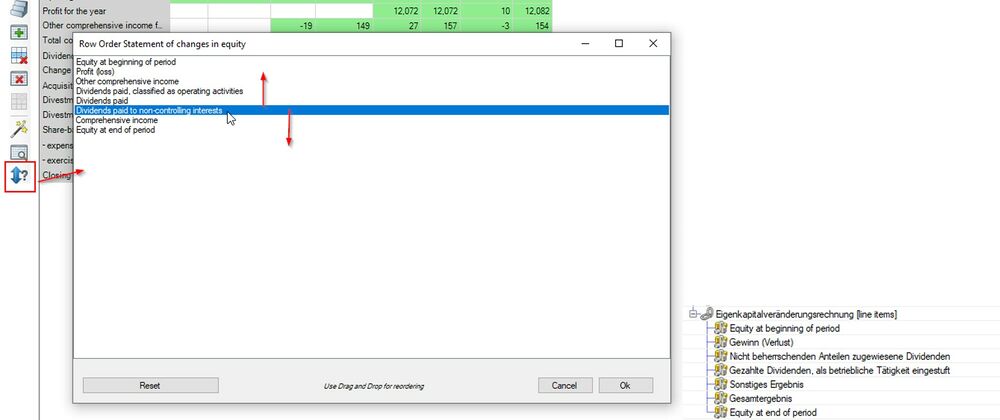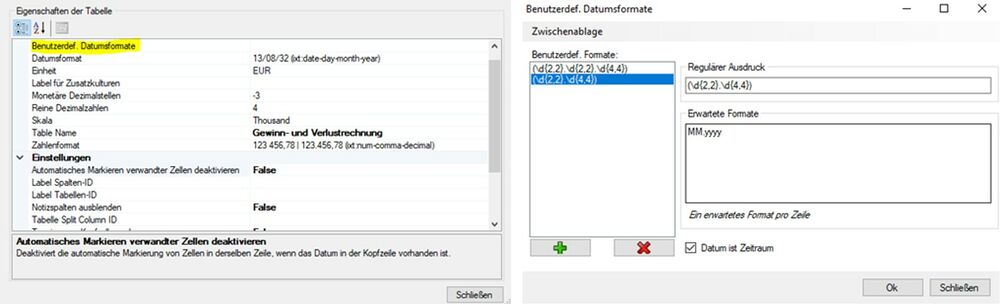New Features: Unterschied zwischen den Versionen
Keine Bearbeitungszusammenfassung |
Keine Bearbeitungszusammenfassung |
||
| Zeile 67: | Zeile 67: | ||
[[Datei:EN Word Screenshot Searching symbol.jpg]] | [[Datei:EN Word Screenshot Searching symbol.jpg]] | ||
[[Datei:EN Word Screenshot Custom date formats.jpg|center|1000px]] | |||
Version vom 21. Oktober 2021, 12:54 Uhr
Double/Multiple Tagging for PDF documents
In some reports some content has to be tagged more than once. This can be two tags for the same table cell, two tags for the same text or a text block around a table that is already tagged. With Tagger version 1.8 we are adding tagging layers to PDF documents. Each layer can then be tagged independently. When creating a result document, all the tags will be merged according to the iXBRL specifications.
To get started, first load your document as usual and then add a new layer via the axis manager:
While one additional layer is enough for most reports, it is possible to add more than that. After clicking on apply you can select the new layer in the Z-Axis dropdown, with "[..]" being your default layer:
Once you switch the layer, you will see that all current tags have been hidden in the other layer and you can tag on a blank page.
- If you want to tag the same table cell twice, just tag the table again and then the desired cell (you don't have to tag the whole table again in Layer 2)
- If you want to create an additional textblock tag around the table, just select the table and tag the textblock
- If you want to tag the same text twice, just select and tag it in both layers
When you now create a result document and select the double tagged cell in the preview, the viewer will show two tags and the tags are properly nested in the document:
Continuations
In reporting text that belongs to a single XBRL textblock or text tag might be in several places in the document. XBRL has a mechanism called continuation for this case that essentially tells the XBRL processors to merge all the content that has been tagged with this tag and is part of the continuation for the output. From Tagger version 1.8 the places to continue a tag can not explicitly be selected:
Abstract hierarchy customizer
In addition to the Dimension Hierarchy Customizer (Document_Tagging#Customizing_the_dimensional_hierarchy Customizing_the_dimensional_hierarchy) Tagger 1.8 adds a similar feature for Abstract Hierarchies. If the hierarchy of a statement in your report does not resemble the one in the ESEF taxonomy, you can now rearrange the positions and levels, add additional abstracts from the taxonomy and remove abstracts that are part of the default:
Just select the hierarchy customizer for your table, select the role from which you want to copy the initial hierarchy and then drag and drop abstracts to this hierarchy. Once your are done, you drag and drop the abstract for a specific tag from this dialog onto the relevant tags, just as you did before from the taxonomy:
Rearranging the row order
It is important to bear in mind, that the structure of statements in your company specific XBRL taxonomy extension will differ from what you have in the report. One such case is for example the following Statement of Changes in Equity. In the example report we can find two separate tables, one for each year. In the resulting taxonomy we will only have one combined table, with the period being selectable. In the below example we can further see that the table for 2017 has two rows more than the one for 2018. Where exactly these two rows are supposed to be placed in a combined table is up to the Filer and/or Auditor. Per default they will just be added at the end, as shown below.
With the new custom row ordering feature, this can easily be changed by you, just click on the highlighted button and rearrange the rows to your requirements, the result in the extension taxonomy will change accordingly:
Custom date formats
There are countless ways to represent a date, it is challenging to support all formats automatically in the Tagger. If a date is not recognized by default, from Tagger version 1.8 a custom format description can be created for the table in question.
Click on the table properties after selecting the table in question. The following window opens with a new setting ("Custom date formats"). Click in the right empty cell. A button appears. This opens the editor for user-defined date formats.