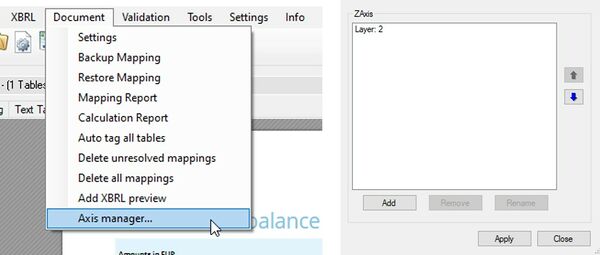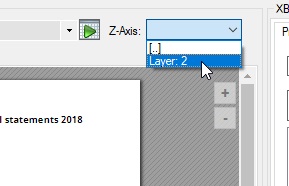New Features: Unterschied zwischen den Versionen
Keine Bearbeitungszusammenfassung |
Keine Bearbeitungszusammenfassung |
||
| Zeile 22: | Zeile 22: | ||
When you now create a result document and select the <b>double tagged cell</b> in the preview, the viewer will show two tags and the tags are properly nested in the document: | When you now create a result document and select the <b>double tagged cell</b> in the preview, the viewer will show two tags and the tags are properly nested in the document: | ||
[[Datei:EN Word Screenshot double tagged cell.jpg|center| | [[Datei:EN Word Screenshot double tagged cell.jpg|center|1000px]] | ||
Version vom 21. Oktober 2021, 11:27 Uhr
Double/Multiple Tagging for PDF documents
In some reports some content has to be tagged more than once. This can be two tags for the same table cell, two tags for the same text or a text block around a table that is already tagged. With Tagger version 1.8 we are adding tagging layers to PDF documents. Each layer can then be tagged independently. When creating a result document, all the tags will be merged according to the iXBRL specifications.
To get started, first load your document as usual and then add a new layer via the axis manager:
While one additional layer is enough for most reports, it is possible to add more than that. After clicking on apply you can select the new layer in the Z-Axis dropdown, with "[..]" being your default layer:
Once you switch the layer, you will see that all current tags have been hidden in the other layer and you can tag on a blank page.
- If you want to tag the same table cell twice, just tag the table again and then the desired cell (you don't have to tag the whole table again in Layer 2)
- If you want to create an additional textblock tag around the table, just select the table and tag the textblock
- If you want to tag the same text twice, just select and tag it in both layers
When you now create a result document and select the double tagged cell in the preview, the viewer will show two tags and the tags are properly nested in the document: