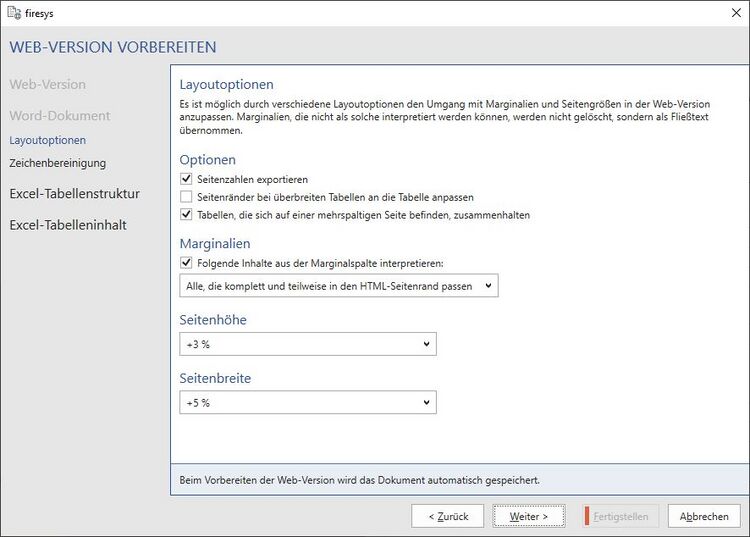Prepare web version
With toolsweb, you can automatically generate an HTML document of your annual report at the push of a button. If you wish, all your tables can be output in a single file or in a separate file.
The functions
Prepare web version
Define what should be done when creating the web version.
Good to know
| |
|---|---|
The exported tables in your corporate design can be prepared directly for the online version of your report. |
Web version
toolsweb automatically creates annual reports as HTML documents at the push of a button. In addition, the tables in the document can be formatted and output in one or more Excel workbooks.
Warnung
| |
|---|---|
Content in the Word document with a significant file size can negatively affect the creation of the export. |
Output folder
Specify the directory in which the documents are to be stored.
Document
The entire report is also created as an HTML document.
Defining the formatting
Specify how the formatting of your HTML file is to be exported.
CSS file
The formatting is stored in a CSS file.
HTML head
The formatting is stored in the head range of the HTML file.
Element Style
The formatting is stored directly in the content elements of the HTML document.
Tables
Do not export Excel file
No table export is performed and only the HTML document is created.
Export to an Excel workbook
The table export saves all tables, including the associated footnotes of your Word document, in a single Excel file. If an HTML document has also been created, a download link is automatically generated for each table in the HTML file.
Export to an Excel workbook and export to individual Excel workbooks
The table export saves all tables, including the associated footnotes of your Word document, both in individual Excel files and in a total Excel file. If an HTML document has also been created, a download link is automatically generated for each table in the HTML file.
Document
The entire report is output in HTML document(s). Depending on the selected page boundary option, further options are available for the HTML document: e.g. exporting page numbers or splitting the HTML document at certain header levels.
HTML title
Use this field to create a title for your HTML document(s). This will be displayed in the tab of your browser.
Crossing in cells
It is possible to transfer visible crosshairs in tables in the Word document to the HTML document. The following options are available for the thickness of the lines:
Thin
Medium
Thick
Page delimiter
In toolsweb, you have the option of incorporating page delimiters directly into your HTML documents. You can choose from the following options:
Adopt page limits
Transfer the height and width of the document pages in Word. This also respects an opposing page layout, if used.
Adopt page limits in width only
Transfer the width of the document pages in Word.
Do not adopt page limits
The document page limits in Word will be completely ignored.
Marginal notes
Marginal notes are taken into account accordingly by the web export. The following options are available:
All that fit completely into the print space
All that fit at least partially into the print space
All possible
For example, table borders can cause a table to appear larger in the web export than in the Word document. This can lead to an incorrect display in the HTML document.
Options
Export page numbers
The current page number is displayed in the centre of the top margin of each page in the HTML document. If the page numbers have been customised using the ‘Start at’ option, this is ignored. The actual page numbers are always exported, starting at 1.
Adjust page margins to the table for oversize tables
The selected page boundary in the HTML document is dynamically extended if a table is too wide for the page. This only applies to tables in single-column sections.
Keep tables together on a multi-column page
Since the display of columns in HTML is not the same as in Word, it is possible that tables in multi-column sections may be split across the respective columns. This option can be used to prevent this.
page height and page width
These options allow you to additionally enlarge the transferred page boundaries should the space on the page in the HTML document be too small for the content.
Clean up
Special characters can be replaced or removed by selecting the appropriate option in the HTML export. It is also possible to delete paragraphs that have been assigned certain formats from the StyleGuide (with or without content) during export.
Options
Replace non-breaking spaces with single spaces
If you check this box, non-breaking spaces will be deleted and replaced with spaces. If you do not check this box, non-breaking spaces will be retained in the web export.
Replace non-breaking hyphens with en-space dashes
If you tick this box, protected dashes will be deleted and replaced with en-space dashes. If you do not tick the box, protected dashes will be retained in the web export.
Remove manual line breaks in tables
If you tick this box, manual line breaks will be removed from tables.
Remove native Word footnotes
If you tick this box, native footnotes will be removed from the HTML document.
Conditional hyphens
This setting allows you to specify how conditional hyphenations should be exported. If the layout of the Word report has multiple columns, we recommend using the ‘Replace All’ setting, as the text flow in the HTML document does not correspond to that in the Word document, which can cause visual problems.
Remove all
No conditional separations are exported from the document.
In body text, remove all and in tables, replace all
All conditional separations in tables are replaced with a special character that works like a conditional hyphen and is suitable for HTML. Conditional separations in body text are not exported.
Replace all
All conditional hyphens in the document will be replaced by an HTML-compatible special character that functions like a conditional hyphen.
Good to know
| |
|---|---|
Tabs in body text are represented in the HTML document by a non-breaking space. Tabs that are included in a style, as in bullets, are not treated. |
Styles
It is possible not to transfer paragraphs that are formatted with styles from the StyleGuide into the HTML document when creating the web export. This is only possible if the option ‘Apply page limit’ is not used.
Search
You can use the search field to search for the name of a style as well as for properties from the dropdown.
Delete empty paragraphs
All empty paragraphs in the Style will be deleted. A paragraph is also considered empty for the following elements: page break, column break, section break, invisible characters and invisible fields
Delete empty and filled paragraphs
If the option ‘Empty and filled paragraphs’ is selected, the content between two paragraph marks in filled paragraphs will be deleted during web export.
Do not delete
The paragraphs in the Style will not be changed.
Excel table structure
(Optional) Create general titles or automated subtitles for the tables. You can also select a graphic to be displayed as a logo on each worksheet.
Worksheet headings
Insert a general heading into all worksheets
Set a worksheet title that will be displayed on all worksheets in Excel.
Insert an individual worksheet title in Excel
Use the table title (if assigned with linktables) or the last heading before the table in the document as a subtitle in the export file.
Insert logo graphic
Decide whether you want to display a logo of your company on the first or on each Excel worksheet when exporting the table.
Table content
You can specify whether fonts and dummy lines should be adopted from Word tables. You can also determine how the number format should be exported to Excel.
Further table options
Ignore dummy rows
When exporting, ignores the rows that firesys requires in Word to design the table.
Adopt fonts
Adopts the fonts from the Word file when exporting to Excel.
Number format in Excel
Transfer numbers as ‘text’ (adopt content and formatting exactly)
When exporting, the number format is not adopted, the numbers are transferred as text and can no longer be calculated.
Adopt numbers without number format (no thousands separators)
The number format is adopted unformatted when exporting to Excel format. No thousands separators or decimal places are adopted.
Adopt the number format below
The number format is adopted for export to Excel format for calculations, including thousands and decimal separators.
Output format in Word
When exporting, you can determine how the number format of tables from Word should be defined.
Mark cells that are not recognised as numbers
Cells in tables that do not contain numbers are marked when the check mark is set during export.
Web export
After creating the web export, the Explorer automatically opens the directory specified in the wizard. This contains the following three folders:
Errors that occurred during the Excel export are listed in the ‘Readme’ file.
Report
The HTML documents of your report can be found here.
Images
This is where the exported images from your report are located.
Tables
This is where the exported tables from your report are located.
See also
![]() Publish Word contents
Publish Word contents
![]() Prepare contents for the export for the translator
Prepare contents for the export for the translator
![]() The toolsxbrl functions
The toolsxbrl functions