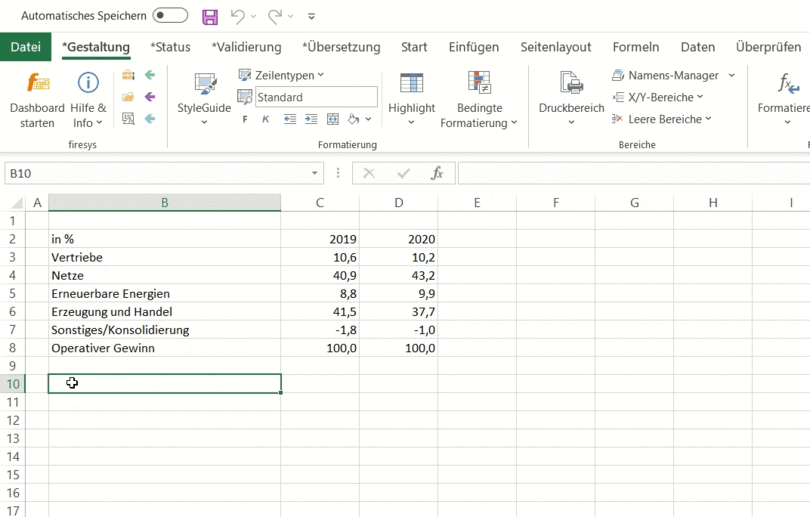Design texts in Excel
TBD
TBD Grafik
Formatting text
 Zeilentypen auswählen TBD
Zeilentypen auswählen TBD
Hier können Sie der aktuell ausgewählten Zelle einen Zeilentypen zuweisen. Es gibt vordefinierte Formatvorlagen für den Tabellenkopf und den Tabellenkörper. TBD
So können Sie in Excel einer Tabelle Bereiche zuweisen:
-
Um eine Tabelle in Word einfügen zu können, benötigt diese einen zugewiesenen Namen oder Druckbereich. Wählen Sie hierzu den kompletten Bereich der Tabelle in Ihrem Excel-Dokument aus.
-
Im Menüband „*Gestaltung“ können Sie in der Gruppe „Bereiche“ für die zuvor festgelegte Auswahl mit der Funktion „Druckbereich“ den gewünschten Druckbereich automatisch festlegen,
-
Um einen Zeilentypen zuweisen zukönnen, müssen Sie die entsprechende Zeile, bzw. eine Zelle aus dieser Zeile markieren.
-
Im Menüband „*Gestaltung“ in der Gruppe „Formatierung“ können Sie mit der Funktion „Zeilentypen“ die verschiedenen Zeilentypen zuweisen – z.B. „Tabellenkopf einzelne“ für die Tabellenkopfzeile.
-
Um eine der von firesys vordefinierten Spaltenhervorhebungen zu verwenden, wählen Sie die hervorzuhebende Spalte aus.
-
Klicken Sie im Menüband „*Gestaltung“ in der Gruppe „Formatierung“ auf das Menü „Highlight“ und wählen Sie ein Highlight aus dem Dropdown-Menü aus.
Einen Zeilentyp zuweisen:
Eine Spaltenhervorhebung zuweisen:
Gut zu wissen Datei:Glühbirne.png Es ist ausreichend, eine Zelle in einer Spalte zu markieren und dieser eine der vordefinierten Formatvorlagen zuzuweisen - firesys weist automatisch der komplette Tabellenzeile die gewählte Formatvorlage zu.
Datei:RxebRowType 16.png Show style
Indicates which format style is currently in use in the selected cell.
 Bold
Bold
Formats the selected text in bold.
 Italic
Italic
Formats the selected text in italics.
![16px]/[Datei:IndentIncreaseExcel_16.png 16px]/[Datei:IndentIncreaseExcel_16.png](/mediawiki/images/8/81/IndentDecreaseExcel_16.png) Decrease / increase indent
Decrease / increase indent
Insert of remove a tab in the selected Excel cell.
 Connect and centre
Connect and centre
Connects selected Excel cells and aligns the cell content to the centre.
 Highlighting
Highlighting
 Highlight
Highlight
Highlights the selected cells in yellow or removes the highlight. Yellow highlights can be transferred to Word.
 Hide numbers
Hide numbers
Highlights the selected cells in red or removes the highlight. Contents of the cell highlighted in red can be hidden with Xs in Word.
 Ignore number format
Ignore number format
Highlights the selected cells in green or removes the highlight. The contents of the cells highlighted in green are ignored by languagenumbers when the number format is used in Word.
 Import brackets
Import brackets
Highlights the selected cells in blue or removes the highlight. Brackets in cells highlighted in blue are imported to Word. They are not recognized as negative numbers when the number format of languagenumbers is used.
 Strikethrough
Strikethrough
Highlights the selected cells in light blue or removes this highlight again. With cells that are highlighted in light blue, two diagonal lines are set when they are imported into Word.
Highlighting
Highlight entire columns or individual cells in Excel with a defined background colour or remove the highlighting. In Excel, a pattern is set across the selected cells so the background and font colours are easily recognizable. Depending on the layout, various highlights are available (e.g.: previous year, current year, ...).
 Highlight
Highlight
Colours cells in Excel yellow or removes this highlighting so that this can be transferred to Word. This way, numbers or texts in tables, that have not been defined yet, can be highlighted sustain-ably.
 Hide numbers
Hide numbers
Colours selected cells red or removes this highlighting so that the cells can be replaced with Xs in Word. This function is useful if you want to transfer your confidential data to external parties, e.g. your translator.
Verborgene Zahlen durch folgende Anzahl X-Zeichen ersetzen
Definieren Sie durch wie viele X-Zeichen die verborgenen Zahlen ersetzt werden sollen.
Alle Zahlenzellen verbergen
Verbirgt beim Einlesen den Inhalt aller Zellen, die aus Excel eingefügt werden und nur Zahlen enthalten, durch die eingestellte Anzahl X-Zeichen.
Excel-Zellen mit rotem Hintergrund beim Einlesen verbergen
Ersetzt rot hinterlegte Excel-Zellen durch die eingestellte Anzahl X-Zeichen.
 Zahlenformat nicht anwenden
Zahlenformat nicht anwenden
Markiert die ausgewählten Zellen grün bzw. entfernt diese Markierung. Inhalte der grün markierten Zellen (wie zum Beispiel der Begriff „Kapitel 2.1“) werden beim Anwenden des Zahlenformats von languagenumbers ignoriert.
 Klammern einlesen
Klammern einlesen
Bisher wurden Zahlenangaben in Klammern als negative Zahl in Word dargestellt. Wenn Sie die Funktion „Klammern einlesen“ auf Excel-Zellen anwenden, werden Zahlenangaben in Klammern (z. B. Notesangaben) beim Aktualisieren nach Word übernommen. Beim Anwenden des Zahlenformats von languagenumbers werden sie nicht als negative Zahl erkannt und bleiben somit in der Tabelle als Zahl mit Klammer erhalten. Dies ist besonders nützlich, wenn Sie Anhangangaben mit Klammern in Ihren Tabellen darstellen möchten.
 Durchkreuzen
Durchkreuzen
Markiert die ausgewählten Zellen hellblau bzw. entfernt diese Markierung wieder. Bei Zellen die hellblau markiert sind werden beim Einlesen nach Word zwei diagonale Linien gesetzt. Dies kann beispielsweise in Berichten, die nach dem Solvency II Standard erstellt werden, genutzt werden.
Datei:RxbtnHighlightOnOff 16.png Highlight
Weist den ausgewählten Zellen eine Hervorhebung zu, die beim Aktualisieren der Tabelle in Word angewendet wird.
Datei:RxbtnHighlightOnOff 16.png Highlight
Hier finden Sie alle Highlights Ihres Layouts.
 Bedingte Formatierung
Bedingte Formatierung
Trends und Muster in Ihren Daten ganz einfach finden und mit Hilfe von Balken. Farben und Symbolen wichtige Werte optisch hervorheben. Die Bedingte Formatierung kann nach Word übertragen werden.
Die Übertragung von Hintergrund- und Schriftfarbe einer Excel-Zelle steht Ihnen in allen firesys-Dokumenten zu Verfügung. Für die Übernahme muss die entsprechende Option in Word aktiviert werden. Im firesys-Layout haben Sie zusätzlich die Möglichkeit Symbolsätze in Tabellen zu integrieren.