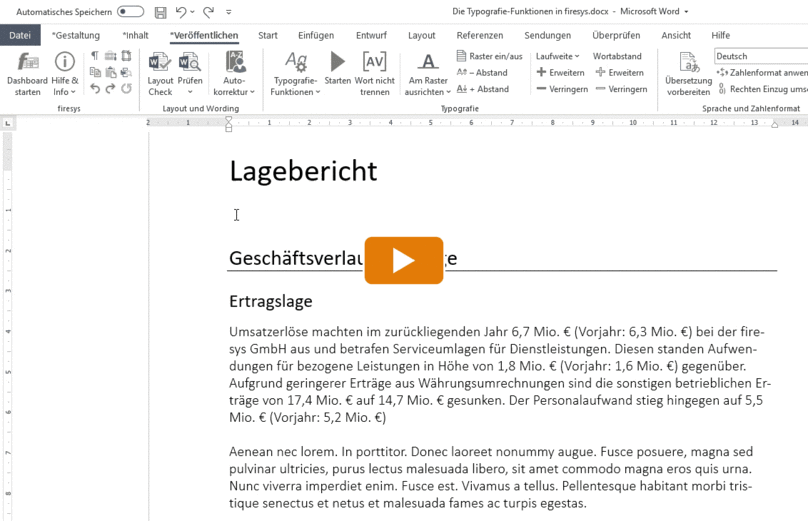Vorlage:Video-Koppler-English
This is how you insert a new rule in the coupler:
Note: The steps listed here execute a maximum example. The video does not include all steps.
-
First set the rules according to which non-breaking spaces between specific terms (text and/or numbers) should be inserted. In the “*Publish” ribbon, in the “Typography” group click on “Typography functions”.
-
The typography task field will open.
-
In the task field, select “Add rule” in the following dialog on the “Coupler” tab. A dialog appears:
-
In the dialog box you can define the respective elements of the coupler rule in the “Left” and “Right” area.
-
Enter the exact text that is situated to the left or right of the non-breaking space or select placeholders:
-
[0-9] for any numbers
-
[a-z] for any letters
-
Couple:
A “normal width” non-breaking space; example: EUR 251 million. -
Closely couple:
inserts a narrow non-breaking space to reduce the spacing between two terms; example: 100 %. -
Hide spacing:
suppresses spacing between two terms. This function is particularly useful when different rules apply to different languages; example: the spacing required in German between the number and percent symbol should be suppressed in English -
Force space:
ensures a non-breaking space between certain terms even if it was not manually inserted when the text was input; example: “[0-9]” and “%” -
Click “OK” to confirm your selection.
Left/right [0-9] and [a-z]
“Couple” or “Closely couple”/“Hide spacing” or “Force spacing”
Select how the two terms should be coupled: