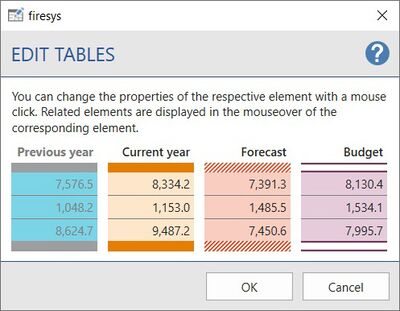Edit tables: Unterschied zwischen den Versionen
Keine Bearbeitungszusammenfassung |
Keine Bearbeitungszusammenfassung |
||
| Zeile 8: | Zeile 8: | ||
Clicking on the respective element opens an editing dialogue where you can choose between a variety of colours. When selecting colours, you have the option of either defining a custom colour using RGB values or selecting a colour from the Office colour palette. | Clicking on the respective element opens an editing dialogue where you can choose between a variety of colours. When selecting colours, you have the option of either defining a custom colour using RGB values or selecting a colour from the Office colour palette. | ||
Related elements are displayed in the | Related elements are displayed in the “Edit tables” dialogue when you hold the mouse pointer over the corresponding element. | ||
In the Layout manager, all table elements are displayed in the list when you click on the arrow symbol next to tables. If you select one of the list elements and then click on Edit, the position of the corresponding element is marked by a red arrow. | In the Layout manager, all table elements are displayed in the list when you click on the arrow symbol next to tables. If you select one of the list elements and then click on Edit, the position of the corresponding element is marked by a red arrow. | ||
Version vom 28. September 2021, 07:32 Uhr
Adapt tables to your corporate design. You have the option of selecting a colour from the Office colour palette or defining a colour yourself using RGB values.
Functions
Clicking on the respective element opens an editing dialogue where you can choose between a variety of colours. When selecting colours, you have the option of either defining a custom colour using RGB values or selecting a colour from the Office colour palette. Related elements are displayed in the “Edit tables” dialogue when you hold the mouse pointer over the corresponding element.
In the Layout manager, all table elements are displayed in the list when you click on the arrow symbol next to tables. If you select one of the list elements and then click on Edit, the position of the corresponding element is marked by a red arrow.
See also
![]() Overview of the firesys layout
Overview of the firesys layout
![]() Other functions
Other functions
![]() Edit texts
Edit texts
![]() Edit diagrams
Edit diagrams