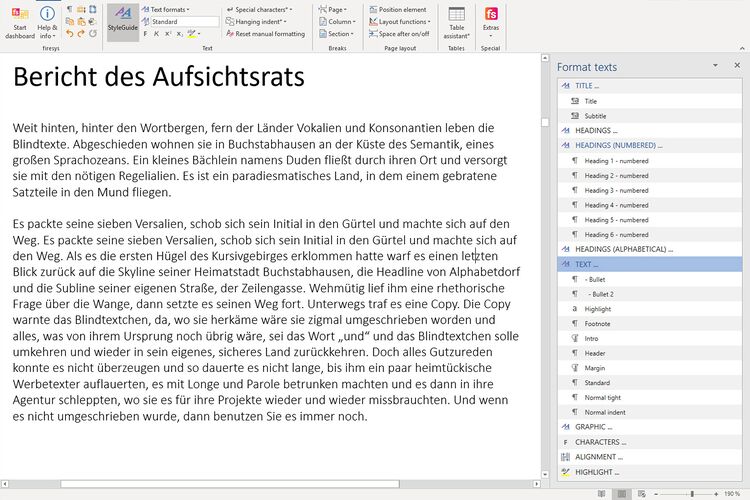The StyleGuide in Word: Unterschied zwischen den Versionen
Keine Bearbeitungszusammenfassung |
Keine Bearbeitungszusammenfassung |
||
| (7 dazwischenliegende Versionen von 3 Benutzern werden nicht angezeigt) | |||
| Zeile 2: | Zeile 2: | ||
[[Datei:EN_Menüband_Word_Gestaltung_Text_StyleGuide.jpg|center|1200px]] | |||
== Function == | == Function == | ||
You can call up the StyleGuide in the “*Layout” tab by clicking on the “StyleGuide” button in the | You can call up the StyleGuide in the “*Layout” tab by clicking on the “StyleGuide” button in the “Text” group. | ||
An additional work area then opens on the right-hand side of your Excel document. Here you see a list view of the styles that are available in firesys which help with designing tables. | An additional work area then opens on the right-hand side of your Excel document. Here you see a list view of the styles that are available in firesys which help with designing tables. | ||
| | [[Datei:EN Word Gestaltung StyleGuide-komplett.jpg|center|750px]] | ||
You then select the texts or paragraphs you require in your document and double-click on the formatting you require in the StyleGuide to make changes to the selected text. | |||
{{Video-StyleGuideWord-English}} | |||
{{ | |||
Vorlage:GoodtoKnow | |||
|Gutzuwissen = You can move the work area with the mouse by positioning the mouse in the header area near the “Format texts” heading. In this way, you can also use the work area directly next to your table or on a second screen. | |||
}} | |||
== See also == | == See also == | ||
Aktuelle Version vom 19. November 2021, 09:20 Uhr
Function
You can call up the StyleGuide in the “*Layout” tab by clicking on the “StyleGuide” button in the “Text” group.
An additional work area then opens on the right-hand side of your Excel document. Here you see a list view of the styles that are available in firesys which help with designing tables.
You then select the texts or paragraphs you require in your document and double-click on the formatting you require in the StyleGuide to make changes to the selected text.
How to use the StyleGuide to assign styles to text areas in Word:
-
In Word, in the “Layout” menu ribbon, click on the “StyleGuide” button in the “Text” group.
→ A work area opens on the right-hand side. -
Select a text area in Word to which you want to assign a style.
-
In the StyleGuide work area, click on the style you require.
→ The selected style is assigned to the selected text area.
Good to know
| |
|---|---|
You can move the work area with the mouse by positioning the mouse in the header area near the “Format texts” heading. In this way, you can also use the work area directly next to your table or on a second screen. |
See also
![]() All formatting options in Word
All formatting options in Word
![]() Highlight text
Highlight text
![]() Use special characters in firesys
Use special characters in firesys
![]() Breaks in firesys
Breaks in firesys
![]() The page layout in firesys
The page layout in firesys