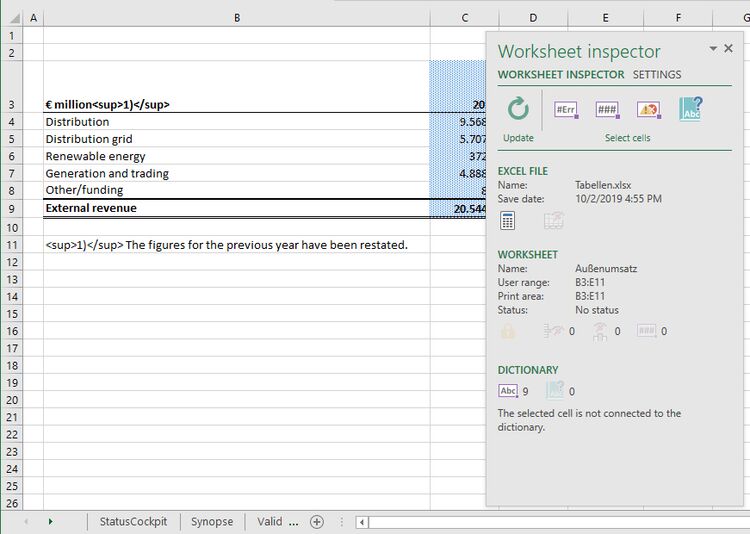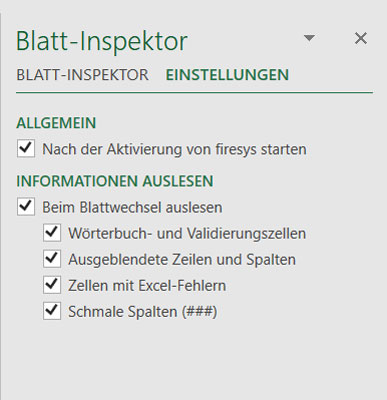The worksheet inspector: Unterschied zwischen den Versionen
Keine Bearbeitungszusammenfassung |
Keine Bearbeitungszusammenfassung |
||
| (4 dazwischenliegende Versionen von einem anderen Benutzer werden nicht angezeigt) | |||
| Zeile 1: | Zeile 1: | ||
The worksheet inspector provides quick access to firesys-relevant information relating to your Excel worksheet. It docks itself to your Excel document as a work area. By default, the worksheet inspector opens automatically with your firesys document. You can disable this function in the Settings. | The worksheet inspector provides quick access to firesys-relevant information relating to your Excel worksheet. It docks itself to your Excel document as a work area. By default, the worksheet inspector opens automatically with your firesys document. You can disable this function in the [[The_worksheet_inspector#Settings|Settings]]. | ||
[[Datei:EN_Menüband_Excel_Status_Information_Blatt-Inspektor.jpg|center|1200px]] | |||
| Zeile 18: | Zeile 12: | ||
[[Datei: | [[Datei:EN_Excel Status Blatt-Inspektor.jpg|center|750px]] | ||
Below is a list of all parameters that are checked: | <p> | ||
Below is a list of all parameters that are checked: </p> | |||
=== Excel file === | === Excel file === | ||
| Zeile 31: | Zeile 25: | ||
: ''The date when the currently open Excel file was last saved'' | : ''The date when the currently open Excel file was last saved'' | ||
[[Datei: | [[Datei:White Icon.jpg|link=|16px]] Calculation options of the workbook | ||
: ''Displays the calculation option that is selected in Excel for the current workbook. You can change the setting in the “Calculation” group in the “Formulas” Excel ribbon'' | : ''Displays the calculation option that is selected in Excel for the current workbook. You can change the setting in the “Calculation” group in the “Formulas” Excel ribbon'' | ||
[[Datei: | [[Datei:White Icon.jpg|link=|16px]] Hidden worksheets in the workbook | ||
: ''This icon is displayed if your workbook contains hidden worksheets'' | : ''This icon is displayed if your workbook contains hidden worksheets'' | ||
| Zeile 50: | Zeile 44: | ||
: ''The file name of the currently open Excel file'' | : ''The file name of the currently open Excel file'' | ||
[[Datei: | [[Datei:White Icon.jpg|link=|16px]] Worksheet protection | ||
[[Datei: | [[Datei:White Icon.jpg|link=|16px]] Hidden rows | ||
[[Datei: | [[Datei:White Icon.jpg|link=|16px]] Hidden columns | ||
[[Datei: | [[Datei:White Icon.jpg|link=|16px]] Excel errors | ||
[[Datei: | [[Datei:White Icon.jpg|link=|16px]] Cells with “####” | ||
=== Validation === | === Validation === | ||
[[Datei: | [[Datei:White Icon.jpg|link=|16px]] Number of validations | ||
[[Datei: | [[Datei:White Icon.jpg|link=|16px]] Validations with deviations | ||
[[Datei: | [[Datei:White Icon.jpg|link=|16px]] Defective validations | ||
=== Dictionary === | === Dictionary === | ||
[[Datei: | [[Datei:White Icon.jpg|link=|16px]] Cells with translations | ||
[[Datei: | [[Datei:White Icon.jpg|link=|16px]] Missing translations | ||
| Zeile 109: | Zeile 103: | ||
{{ | {{ | ||
Vorlage: | Vorlage:GoodtoKnowSmall | ||
|Gutzuwissen = The worksheet inspector display may vary depending on which options you selected. | |Gutzuwissen = The worksheet inspector display may vary depending on which options you selected. | ||
| Zeile 120: | Zeile 114: | ||
[[Datei:Navigation_rechts.svg|link=]] [[The_StatusCockpit|The StatusCockpit]] <br> | [[Datei:Navigation_rechts.svg|link=]] [[The_StatusCockpit|The StatusCockpit]] <br> | ||
[[Datei:Navigation_rechts.svg|link=]] [[The_worksheet_navigator|The worksheet navigator]] <br> | [[Datei:Navigation_rechts.svg|link=]] [[The_worksheet_navigator|The worksheet navigator]] <br> | ||
[[Datei:Navigation_rechts.svg|link=]] [[The_worksheet_status|The worksheet status | [[Datei:Navigation_rechts.svg|link=]] [[The_worksheet_status|The worksheet status]] <br> | ||
[[Datei:Navigation_rechts.svg|link=]] [[The_rolling_forward_function|The rolling forward function]] <br> | [[Datei:Navigation_rechts.svg|link=]] [[The_rolling_forward_function|The rolling forward function]] <br> | ||
[[Datei:Navigation_rechts.svg|link=]] [[Coloured_highlighting_in_Excel|Coloured highlighting in Excel]] <br> | [[Datei:Navigation_rechts.svg|link=]] [[Coloured_highlighting_in_Excel|Coloured highlighting in Excel]] <br> | ||
Aktuelle Version vom 19. November 2021, 12:40 Uhr
The worksheet inspector provides quick access to firesys-relevant information relating to your Excel worksheet. It docks itself to your Excel document as a work area. By default, the worksheet inspector opens automatically with your firesys document. You can disable this function in the Settings.
An overview of the functions of the worksheet inspector
You can use the worksheet inspector to identify errors or inconsistencies in a practical overview by using coloured icons and overview lists showing additional information.
Below is a list of all parameters that are checked:
Excel file
![]() File name
File name
- The file name of the Excel file that is currently open
![]() Save date
Save date
- The date when the currently open Excel file was last saved
![]() Calculation options of the workbook
Calculation options of the workbook
- Displays the calculation option that is selected in Excel for the current workbook. You can change the setting in the “Calculation” group in the “Formulas” Excel ribbon
![]() Hidden worksheets in the workbook
Hidden worksheets in the workbook
- This icon is displayed if your workbook contains hidden worksheets
Worksheet
![]() Name
Name
- The name of the currently open worksheet
![]() Used range
Used range
- The range of the current workbook in which you have defined ranges is displayed here. If you have defined several ranges, the ranges are summarised.
![]() Print area
Print area
- The range of the current workbook that you have defined as the print area is displayed here.
![]() Status
Status
- The current status of the worksheet
![]() Rolled forward
Rolled forward
- The file name of the currently open Excel file
![]() Worksheet protection
Worksheet protection
![]() Hidden rows
Hidden rows
![]() Hidden columns
Hidden columns
![]() Excel errors
Excel errors
![]() Cells with “####”
Cells with “####”
Validation
![]() Number of validations
Number of validations
![]() Validations with deviations
Validations with deviations
![]() Defective validations
Defective validations
Dictionary
![]() Cells with translations
Cells with translations
![]() Missing translations
Missing translations
Good to know
| |
|---|---|
Information that is not relevant remains hidden in the worksheet inspector. If you are not using any validations or translations on the current worksheet, these elements are not visible. |
Settings
You will find the settings for the worksheet inspector in the second tab in the menu ribbon.
General
Start after activating firesys
You can close the worksheet inspector at any time and use this function to configure that the worksheet inspector is no longer started the next time firesys is activated.
Read out information
The worksheet inspector displays the information shown above from various firesys components. This information can also be read out dynamically.
Read out when changing the worksheet
If you select this option, another settings level appears in which you can define which information should be read out dynamically and displayed in the worksheet inspector. The following options are available:
- Dictionary and validation cells
- Hidden rows and columns
- Cells with Excel errors
- Narrow columns (###)
Good to know
| |
|---|---|
The worksheet inspector display may vary depending on which options you selected. |
See also
![]() The worksheet status in Excel
The worksheet status in Excel
![]() The StatusCockpit
The StatusCockpit
![]() The worksheet navigator
The worksheet navigator
![]() The worksheet status
The worksheet status
![]() The rolling forward function
The rolling forward function
![]() Coloured highlighting in Excel
Coloured highlighting in Excel