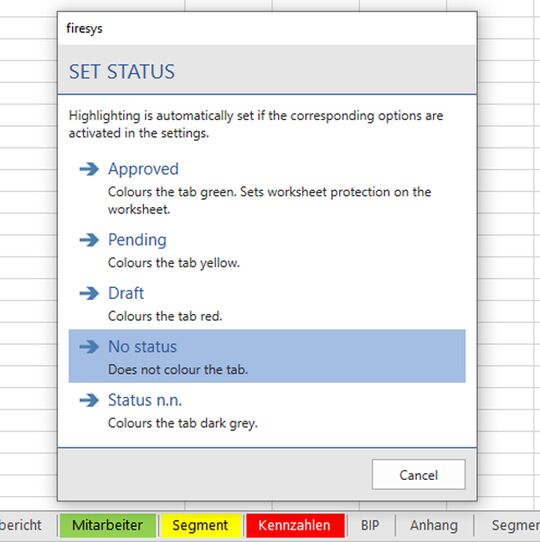The worksheet status: Unterschied zwischen den Versionen
(Die Seite wurde neu angelegt: „== See also == link= The worksheet status in Excel <br> link=…“) |
Keine Bearbeitungszusammenfassung |
||
| (23 dazwischenliegende Versionen von 3 Benutzern werden nicht angezeigt) | |||
| Zeile 1: | Zeile 1: | ||
The firesys worksheet status displays the processing status of the worksheets in your workbook quickly and clearly. | |||
[[Datei:EN_Menüband_Excel_Status_Information_Blattstatus.jpg|center|1200px]] | |||
== An overview of the function == | |||
Here you can determine the status of each worksheet. The following options are available: | |||
=== An overview of the individual status options === | |||
[[Datei:EN_Excel Status Blattstatus.jpg|mini|upright=1.8|The selection dialog of the worksheet status]] | |||
Once you have assigned a status, the display of the respective worksheets changes in the tab – a coloured background appears. | |||
==== Approved ==== | |||
Green tab colour | |||
==== Pending ==== | |||
Yellow tab colour | |||
==== Draft ==== | |||
Red tab colour | |||
==== No Status ==== | |||
No tab colour | |||
==== Status n.n. (not necessary) ==== | |||
Grey tab colour | |||
{{ | |||
Vorlage:GoodtoKnowSmall | |||
|Gutzuwissen = The statuses awarded in toolsvalidation are transferred to Word in the Excel data manager. The “Approved” status is applied to the worksheet as additional worksheet protection. | |||
}} | |||
If the “Automatically manage tab colours” option is activated in the “Settings” menu, the worksheet tab colours will be set automatically according to their status (see [[Settings_in_Excel_–_set_highlighting#Automatically apply tab colours| “Automatically apply tab colours”]]). | |||
== The worksheet status history == | |||
[[Datei:EN_Excel_Status_StatusVerlauf.jpg|mini|upright=1.8|The status history]] | |||
The worksheet status history is an additional tool from firesys that saves all changes to the worksheet status. You can see when which status was assigned to the currently opened worksheet by which employee. | |||
== See also == | == See also == | ||
| Zeile 7: | Zeile 93: | ||
[[Datei:Navigation_rechts.svg|link=]] [[The_rolling_forward_function|The rolling forward function]] <br> | [[Datei:Navigation_rechts.svg|link=]] [[The_rolling_forward_function|The rolling forward function]] <br> | ||
[[Datei:Navigation_rechts.svg|link=]] [[Coloured_highlighting_in_Excel|Coloured highlighting in Excel]] <br> | [[Datei:Navigation_rechts.svg|link=]] [[Coloured_highlighting_in_Excel|Coloured highlighting in Excel]] <br> | ||
[[Kategorie:English-Excel Dokument-Blatt-Status-Content]] | |||
Aktuelle Version vom 19. November 2021, 12:43 Uhr
The firesys worksheet status displays the processing status of the worksheets in your workbook quickly and clearly.
An overview of the function
Here you can determine the status of each worksheet. The following options are available:
An overview of the individual status options
Once you have assigned a status, the display of the respective worksheets changes in the tab – a coloured background appears.
Approved
Green tab colour
Pending
Yellow tab colour
Draft
Red tab colour
No Status
No tab colour
Status n.n. (not necessary)
Grey tab colour
Good to know
| |
|---|---|
The statuses awarded in toolsvalidation are transferred to Word in the Excel data manager. The “Approved” status is applied to the worksheet as additional worksheet protection. |
If the “Automatically manage tab colours” option is activated in the “Settings” menu, the worksheet tab colours will be set automatically according to their status (see “Automatically apply tab colours”).
The worksheet status history
The worksheet status history is an additional tool from firesys that saves all changes to the worksheet status. You can see when which status was assigned to the currently opened worksheet by which employee.
See also
![]() The worksheet status in Excel
The worksheet status in Excel
![]() The StatusCockpit
The StatusCockpit
![]() The worksheet inspector
The worksheet inspector
![]() The worksheet navigator
The worksheet navigator
![]() The rolling forward function
The rolling forward function
![]() Coloured highlighting in Excel
Coloured highlighting in Excel