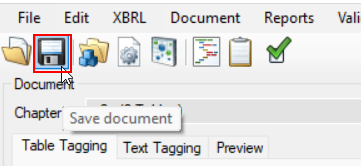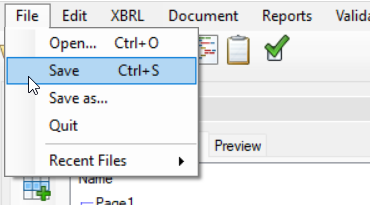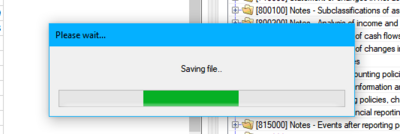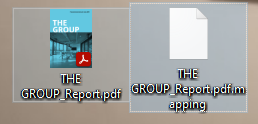Save Tagging State: Unterschied zwischen den Versionen
Keine Bearbeitungszusammenfassung |
Keine Bearbeitungszusammenfassung |
||
| (5 dazwischenliegende Versionen von 2 Benutzern werden nicht angezeigt) | |||
| Zeile 2: | Zeile 2: | ||
The current state of tagged values and texts can be saved as additional data to the file. All settings, the selected taxonomy, tags and metadata will be part of the file. It is possible to edit the document after saving tagging information. If a document is loaded again into the application, all data will be restored. The tool also allows users to add lines and rows to already tagged tables. The tags remember the column and row name if provided and use this information to restore the mappings to the correct cells. | The current state of tagged values and texts can be saved as additional data to the file. All settings, the selected taxonomy, tags and metadata will be part of the file. It is possible to edit the document after saving tagging information. If a document is loaded again into the application, all data will be restored. The tool also allows users to add lines and rows to already tagged tables. The tags remember the column and row name if provided and use this information to restore the mappings to the correct cells. | ||
To save the current tagging state of a document, click on the Save document icon in the main | To save the current tagging state of a document, click on the Save document icon in the main toolsxbrl window, or click on File → Save. | ||
If you work with a Word file, the tags are saved directly in the Word file. Next time when you open the tagged Word file in | [[Datei:Save Tagging State1.png|center|400px]] | ||
<br> | |||
[[Datei:Save Tagging State2.png|center|400px]] | |||
<br> | |||
[[Datei:Save Tagging State3.png|center|400px]] | |||
If you work with a Word file, the tags are saved directly in the Word file. Next time when you open the tagged Word file in toolsxbrl, the tags are loaded automatically. | |||
If instead you work with a PDF or an ePub file and click on "Save", the tags are saved in a separate .mapping file: | If instead you work with a PDF or an ePub file and click on "Save", the tags are saved in a separate .mapping file: | ||
As long as this file has the same name as your PDF file and is in the same folder, the tags will be loaded automatically when you open the file in | [[Datei:Save Tagging State4.png|center|400px]] | ||
As long as this file has the same name as your PDF file and is in the same folder, the tags will be loaded automatically when you open the file in toolsxbrl the next time. | |||
== Siehe auch == | == Siehe auch == | ||
[[Datei:Navigation_hoch.svg|link=]] [[ | [[Datei:Navigation_hoch.svg|link=]] [[Using_toolsxbrl|Using toolsxbrl]] <br> | ||
[[Datei:Navigation_rechts.svg|link=]] [[Getting_Started | Getting Started]] <br> | |||
[[Datei:Navigation_rechts.svg|link=]] [[Tagging_of_Tables| Tagging of Tables]] <br> | |||
[[Datei:Navigation_rechts.svg|link=]] [[Status| Status]] <br> | |||
{{WeitereInhalte}} | {{WeitereInhalte}} | ||
[[Kategorie:Word_Inhalte-veröffentlichen-toolsxbrl-Using_toolsxbrl]] | |||
Aktuelle Version vom 26. Oktober 2023, 09:12 Uhr
The current state of tagged values and texts can be saved as additional data to the file. All settings, the selected taxonomy, tags and metadata will be part of the file. It is possible to edit the document after saving tagging information. If a document is loaded again into the application, all data will be restored. The tool also allows users to add lines and rows to already tagged tables. The tags remember the column and row name if provided and use this information to restore the mappings to the correct cells.
To save the current tagging state of a document, click on the Save document icon in the main toolsxbrl window, or click on File → Save.
If you work with a Word file, the tags are saved directly in the Word file. Next time when you open the tagged Word file in toolsxbrl, the tags are loaded automatically.
If instead you work with a PDF or an ePub file and click on "Save", the tags are saved in a separate .mapping file:
As long as this file has the same name as your PDF file and is in the same folder, the tags will be loaded automatically when you open the file in toolsxbrl the next time.
Siehe auch
![]() Using toolsxbrl
Using toolsxbrl
![]() Getting Started
Getting Started
![]() Tagging of Tables
Tagging of Tables
![]() Status
Status
Weitere Inhalte
→ Webseite
→ Kundenbereich
→ YouTube