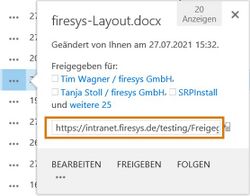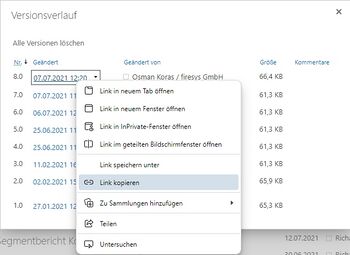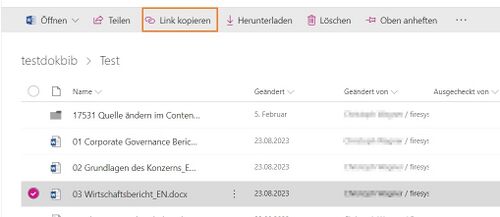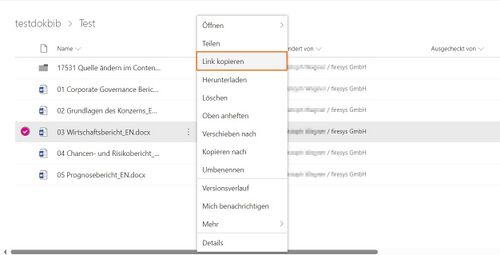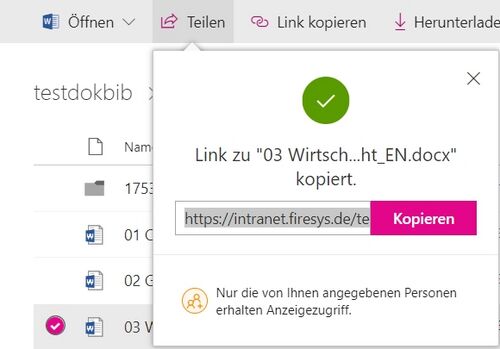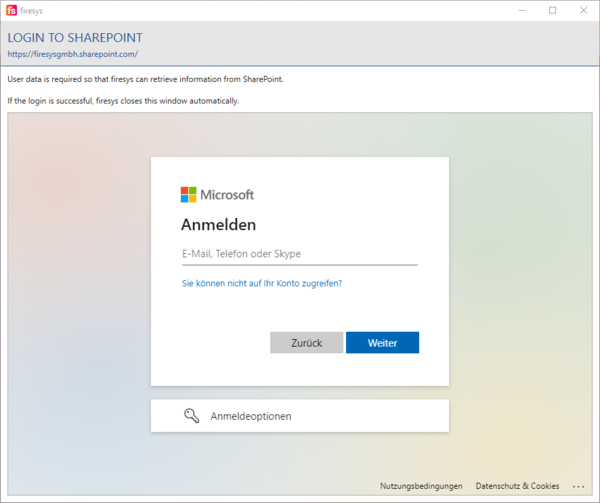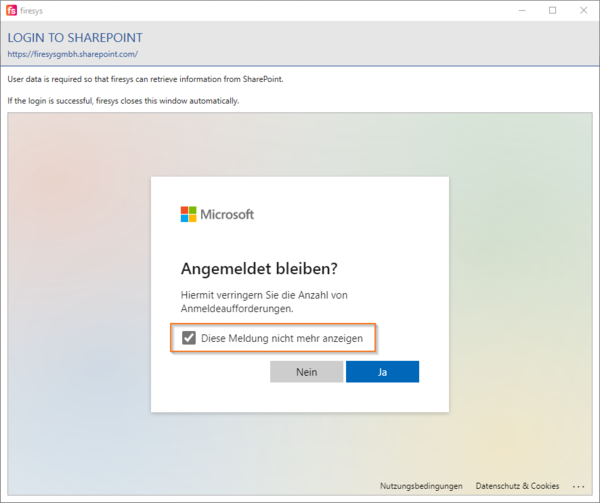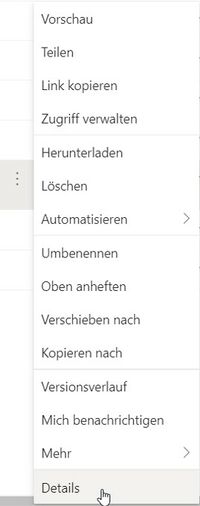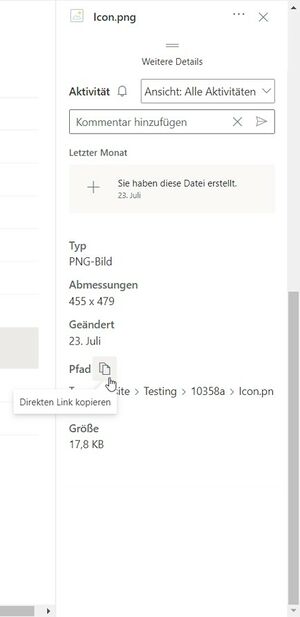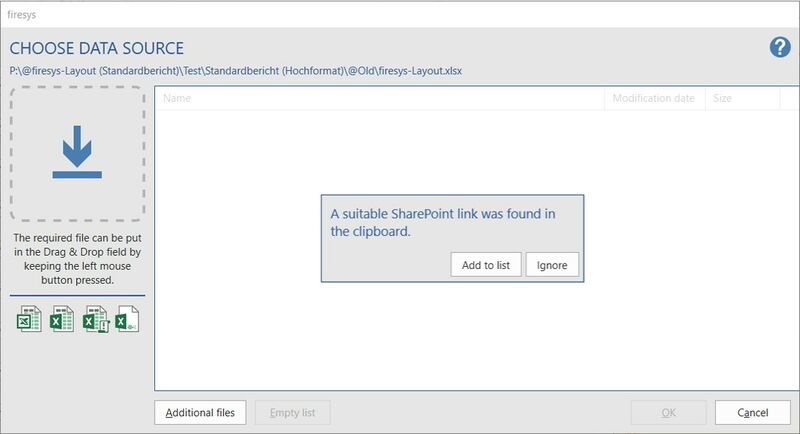Insert contents from SharePoint: Unterschied zwischen den Versionen
Keine Bearbeitungszusammenfassung |
Keine Bearbeitungszusammenfassung |
||
| (2 dazwischenliegende Versionen von einem anderen Benutzer werden nicht angezeigt) | |||
| Zeile 2: | Zeile 2: | ||
= SharePoint Server = | = SharePoint Server = | ||
To connect a story that is located in SharePoint, you need a SharePoint link. You can obtain this by proceeding as follows: | |||
[[Datei: | == Classic SharePoint Experience== | ||
1. Click on the three dots next to the file you want to open. | |||
<div style="margin:0px; padding:0.7em 1em 0.7em 1em; background-color:#f6f4f2;border:1px solid #e67d05;width: 50%;"> | |||
{| | |||
|- | |||
! rowspan="2" |[[Datei:Glühbirne neu.png|left|link=|center|24px|]] | |||
!<div style="text-align:left; font-size:120%;">Good to know</div> | |||
|- | |||
|<div style="font-size:95%;text-align:left;margin-top:10px;"> | |||
The link displayed here is not recognised by firesys. Follow the further steps. <br> [[Datei:SharePoint Server Link.jpg|250px]] <br> | |||
|} | |||
</div> | |||
</div> | |||
2. Click on the three dots under „Open“ and click on „Version history“ in the menu that opens. <br> | |||
3. Right-click on the date of the most recent version of the file and click on „Copy link“. The link can be used in firesys. | |||
[[Datei:Word_Inhalt_Zusammenarbeit_Content-Manager_SharePointKlassik.jpg|350px]] | |||
[[Datei: | |||
== New SharePoint Experience== | |||
In the new SharePoint experience, there are several options for copying the link of a document: <br> | |||
A. Select the desired document. Click on „Copy link“ in the navigation bar. | |||
[[Datei:Word_Inhalt_Zusammenarbeit_Content-Manager_SharePointNEU_Navigationsleiste_oben.jpg|500px]] | |||
B. Click on the three dots to the right of the document name. Click on „Copy link“ in the menu that opens. | |||
[[Datei:Word_Inhalt_Zusammenarbeit_Content-Manager_SharePointNEU_Kontextmenü.jpg|500px]] | |||
C. Click on „Share“ in the navigation bar next to the selected document or in the menu that opens when you click on the three dots and copy the link that is displayed. | |||
[[Datei:Word_Inhalt_Zusammenarbeit_Content-Manager_SharePointNEU_teilen.jpg|500px]] | |||
= SharePoint Online = | = SharePoint Online = | ||
| Zeile 47: | Zeile 74: | ||
[[Datei:Navigation_rechts.svg|link=]] [[Versioning_in_firesys|Version and manage a document]] <br> | [[Datei:Navigation_rechts.svg|link=]] [[Versioning_in_firesys|Version and manage a document]] <br> | ||
[[Datei:Navigation_rechts.svg|link=]] [[Status_und_Markierungen|Highlight and manage linked objects]] <br> | [[Datei:Navigation_rechts.svg|link=]] [[Status_und_Markierungen|Highlight and manage linked objects]] <br> | ||
[[Datei:Navigation_rechts.svg|link=]] [[ | [[Datei:Navigation_rechts.svg|link=]] [[Contents_from_WeSustain|Contents from WeSustain]] <br> | ||
{{MoreContent}} | {{MoreContent}} | ||
[[Kategorie:Insert contents from SharePoint]] | [[Kategorie:Insert contents from SharePoint]] | ||
Aktuelle Version vom 21. Februar 2024, 12:11 Uhr
You can also use firesys if you manage your files on SharePoint. However, the binding of the files works a little differently than on the file system, which is why the following explains how you can bind files from SharePoint. This may be necessary, for example, if you want to bind stories in the master that are located on SharePoint.
To connect a story that is located in SharePoint, you need a SharePoint link. You can obtain this by proceeding as follows:
1. Click on the three dots next to the file you want to open.
2. Click on the three dots under „Open“ and click on „Version history“ in the menu that opens.
3. Right-click on the date of the most recent version of the file and click on „Copy link“. The link can be used in firesys.
In the new SharePoint experience, there are several options for copying the link of a document:
A. Select the desired document. Click on „Copy link“ in the navigation bar.
B. Click on the three dots to the right of the document name. Click on „Copy link“ in the menu that opens.
C. Click on „Share“ in the navigation bar next to the selected document or in the menu that opens when you click on the three dots and copy the link that is displayed.
Login
The login to SharePoint Online takes place when the document is opened.
In order for firesys to be used with documents in SharePoint Online, the login to SharePoint must take place via form-based authentication within firesys.
To work with firesys, the question dialogue asking whether the user should remain logged in must be answered with “Yes”.
If the dialogue is not displayed, the “Show ‘Stay logged in’ option” must be activated in the “Azure Active Directory Admin Center”.
Insert content
In the appropriate folder, select the three dots next to the document and select "Details" at the bottom.
Next, a pane opens on the right with detailed information about the document. Scroll down here and click on the small icon next to "Path".
Work in firesys
Now the link has been copied and you can use it in firesys when you select a data source. The corresponding dialog looks like this, using the Excel data manager as an example:
After clicking on "add to list" you can work with firesys as usual.
See also
![]() Insert external contents into Word
Insert external contents into Word
![]() Insert graphics into Word
Insert graphics into Word
![]() Working in the team with the content manager
Working in the team with the content manager
![]() Version and manage a document
Version and manage a document
![]() Highlight and manage linked objects
Highlight and manage linked objects
![]() Contents from WeSustain
Contents from WeSustain