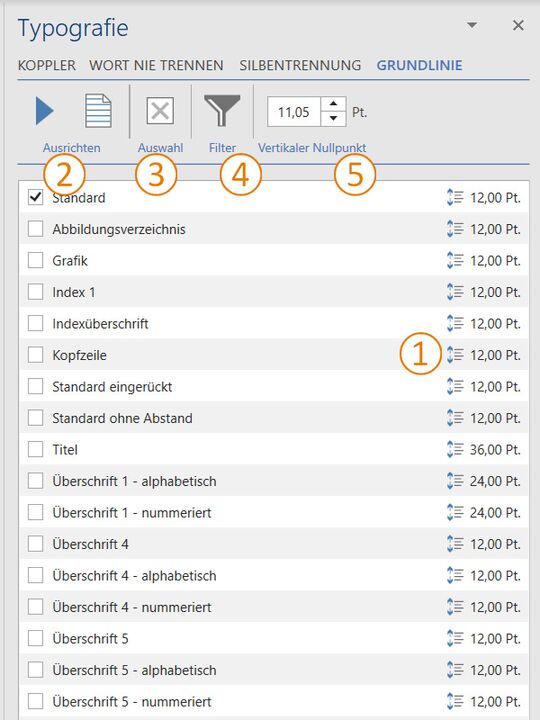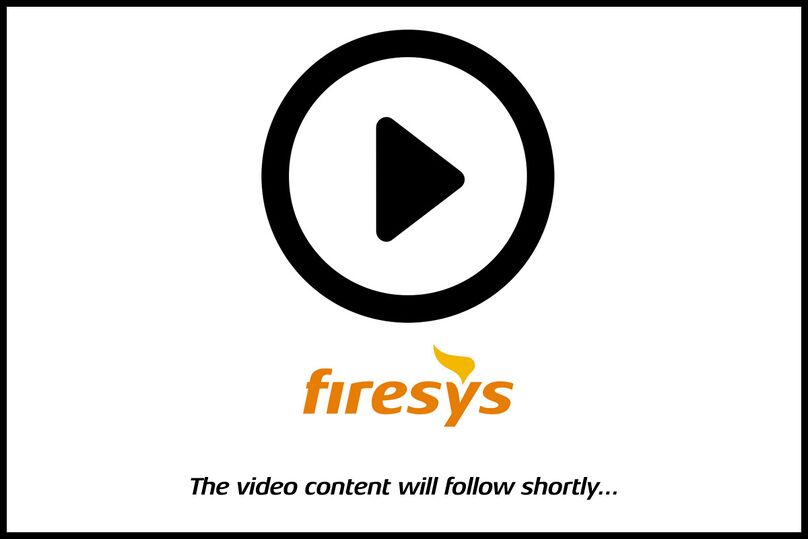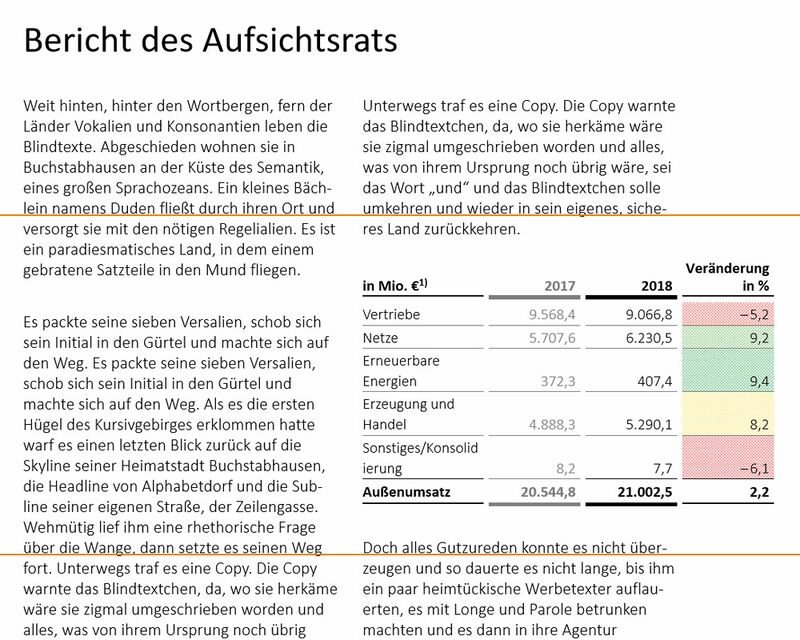The baseline grid: Unterschied zwischen den Versionen
Keine Bearbeitungszusammenfassung |
Keine Bearbeitungszusammenfassung |
||
| Zeile 104: | Zeile 104: | ||
* If the “Apply highlighting” option is enabled in the settings, the first sentence of each aligned paragraph is highlighted in “gold” (dark yellow). | * If the “Apply highlighting” option is enabled in the settings, the first sentence of each aligned paragraph is highlighted in “gold” (dark yellow). | ||
* In order to remove the highlighting, click on the lower half of the “Typography functions” button and select “Remove baseline highlighting”. | * In order to remove the highlighting, click on the lower half of the “Typography functions” button and select “Remove baseline highlighting”. | ||
{{ | {{ | ||
Version vom 8. Januar 2020, 10:17 Uhr
The baseline grid helps you to precisely align lines in your publication: The baseline grid helps you to align the lines in your document with a height if you have multiple columns.
 The list
The list
The list shows all styles which have the same or repeated line spacing as the “Standard” style. Select which style should be used for the alignment with the grid by ticking the box.
 Align
Align
Align with grid
“Align with grid” aligns the paragraph where the cursor is currently located. Its style must be selected in the list ( see “Align with baseline grid”).
Baseline grid
Shows/hides the baseline grid. In documents with a background, this is hidden automatically.
 Selection
Selection
Deselect
Deselects all styles currently aligned with the grid.
 Filter
Filter
Selected styles
Shows all styles marked for alignment with the grid.
Deselected styles
Shows all styles not marked for alignment with the grid.
The filtered styles can be searched with a full text search.
 Margin top
Margin top
Here you can set the point at which the baseline grid starts.
Set up the baseline grid
So nutzen Sie das Grundlinienraster in firesys:
-
Wählen Sie im Menüband „*Veröffentlichen“ in der Gruppe „Typografie“ den Knopf „Typografie-Funktionen“. Der Typografie-Aufgabenbereich öffnet sich.
-
Der Typografie-Aufgabenbereich öffnet sich.
-
Wählen Sie im Aufgabenbereich auf der Registerkarte „Grundlinie“.
-
Es können nur Formatvorlagen mit festen Zeilenhöhen (Zeilenhöhe: „genau“) automatisiert am Grundlinienraster ausgerichtet werden. Formatvorlagen mit variabler Zeilenhöhe (z. B. Grafik, Tabelle) werden nicht berücksichtigt.
-
Es werden nur Zeilen automatisiert am Grundlinienraster ausgerichtet, denen eine der Formatvorlagen zugewiesen ist, die Sie in den Grundeinstellungen vorauswählen.
-
Schalten Sie das Raster ein und überprüfen Sie die Position.
-
Bei Bedarf können Sie die Ausrichtung korrigieren, indem Sie die beiden Pfeiltasten verwenden oder einen Wert eingeben.
Folgende Punkte sind für die Arbeit mit dem Grundlinienraster zu beachten:
So konfigurieren Sie das Grundlinienraster für das automatisierte Ausrichten von Textzeilen:
Vertikaler Nullpunkt:
Hier wird festgelegt, an welcher Position das Grundlinienraster startet.
The baseline grid helps you to align the lines in your document precisely with a height, even if you have multiple columns and even if the text, tables or graphs have different line spacing. The lines are aligned with a grid, the so-called baseline grid:
Good to know
| |
|---|---|
The baseline grid is only displayed on the screen. If there is coloured highlighting in the report, it will not be shown in the report. |
Align with baseline grid
In the “*Publish” ribbon, in the “Typography” group, two options are available for aligning text to the baseline grid:
The active paragraph
- “Align with grid” aligns the paragraph where the cursor is currently located. Its style must be selected in the settings for this purpose.
The entire document
- Click “Align entire document” to align the text of the entire Word document with the baseline grid, regardless of the cursor’s position. Click “Yes” to confirm the prompt. Click “No” to cancel the alignment of your document with the baseline grid. Please note that it is only possible to include paragraphs whose styles have been selected in the typography functions for this purpose.
- Check the result by showing the baseline grid on the screen. In the “*Design” ribbon in the “Typography” menu group, click “Grid on/off”.
- If the “Apply highlighting” option is enabled in the settings, the first sentence of each aligned paragraph is highlighted in “gold” (dark yellow).
- In order to remove the highlighting, click on the lower half of the “Typography functions” button and select “Remove baseline highlighting”.
Good to know
| |
|---|---|
ligning paragraphs with the baseline grid can change the line breaks in the text. For this reason, we recommend that you carefully check the finished document. |
Manual alignment with baseline grid
You can align text with the baseline grid that does not have the same formatting or line spacing as the baseline grid; e.g. the first line of a footnote: Click “– spacing” or “+ spacing” to move the paragraph where the cursor is positioned by 0.1 point up or down.
See also
![]() The typography functions
The typography functions
![]() The coupler
The coupler
![]() The never hyphenate word functions
The never hyphenate word functions
![]() Hyphenation
Hyphenation