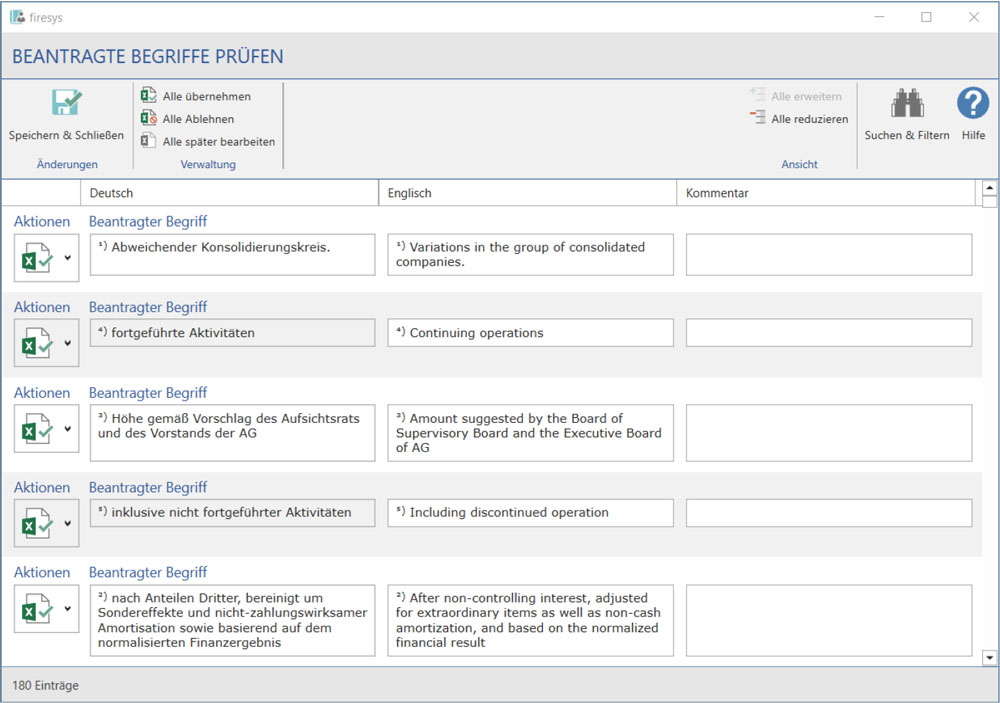Request and import term: Unterschied zwischen den Versionen
Keine Bearbeitungszusammenfassung |
Keine Bearbeitungszusammenfassung |
||
| Zeile 72: | Zeile 72: | ||
The “Synopsis tracker” helps you to understand which terms were changed automatically in the sub-dictionary due to changes in the Master dictionary. The “Synopsis tracker” sheet is created automatically if a requested or existing term of the sub-dictionary is changed in the Master dic-tionary. The synopsis tracker shows: | The “Synopsis tracker” helps you to understand which terms were changed automatically in the sub-dictionary due to changes in the Master dictionary. The “Synopsis tracker” sheet is created automatically if a requested or existing term of the sub-dictionary is changed in the Master dic-tionary. The synopsis tracker shows: | ||
* Terms that are used in the sub-dictionary and have been changed in the main language or in one of the sub-languages of the Master dictionary. | * Terms that are used in the sub-dictionary and have been changed in the main language or in one of the sub-languages of the Master dictionary. | ||
** Terms that have been requested, but have been edited by AutoCorrect. | ** Terms that have been requested, but have been edited by AutoCorrect. | ||
The following information is shown for all terms: | The following information is shown for all terms: | ||
* edit date, language, change, original term, new term, worksheet, cell and hyperlink to the hit. | * edit date, language, change, original term, new term, worksheet, cell and hyperlink to the hit. | ||
The last edited terms are highlighted in turquoise in the tracker. | The last edited terms are highlighted in turquoise in the tracker. | ||
Aktuelle Version vom 16. Juli 2020, 08:15 Uhr
Request terms
If a term is not included in the Master dictionary and therefore not available in the word list, the term can be requested:
- Insert the term at the desired position
- On the “Translation” tab in the “Dictionary” group select “Create / Update”. Confirm the dia-logue with “OK”.
- The “Request terms” dialogue opens. Here, you can already submit translations and / or comments to the Master dictionary. Close the dialogue by clicking “Save & close”.
- The term has been requested and highlighted with diagonal red highlighting in the worksheet for a better overview.
Good to know
| |
|---|---|
Requested terms are represented in Word and Excel by a magenta-coloured deposit and the term "#Requested_term_# is introduced. This means that the requested term is still displayed as a text element in the table environment. |
Import term
- Open the Excel file
- In the “*Translation” tab in the “Dictionary” group, click on the lower part of the “Cre-ate / Update“ button and select “Requested terms”.
- The “Check requested terms” dialogue opens.
- You can perform actions for individual terms ...
- “Import requested term” Import the term in your Master dictionary.
- “Edit requested term” Edit the requested term or add a translation before including it in your Master dictionary.
- “Replace requested term with a term from the master dictionary” Replace the re-quested term with one from the master dictionary and confirm your selection with “OK”.
- “Reject requested term” Rejects the requested term and does not include it into the Master dictionary.
- “Edit requested term later” Select this function to edit the requested term at a later point in time.
- You can perform actions for all terms ...
- “Import all” Include all of the terms into your Master dictionary.
- “Reject all” Rejects all requested terms and does not include them into the Master dic-tionary.
- “Edit all later” Select this function to edit the requested terms at a later point in time.
- After selecting, click “Save & close”.
When is a term authorized?
If a term has been released in the Master dictionary and you update the sub-dictionary again, the term is available for you. The highlighting of the terms (diagonal red line) is also removed from the worksheets.
How do I get translations of the main language?
If a term's translation changes, it is automatically transferred from the Master dictionary to the sub-dictionaries in which the term is used.
What happens if a term in the main language changes?
If a term in the main language has been edited in the Master dictionary and you update the sub-dictionary again, the “Edited terms” dialogue opens. Here you have the following options:
- For each term, you can decide if you want to
- “Import term from master dictionary” Import the edited term.
- “Request term from sub-dictionary again” Reject the changes and keep the original term in your sub-dictionary. The term of the sub-synopsis will be requested again.
- As regards the terms, you can
- “Import all” Import all of the edited terms.
- “Request all again” Reject all changes and keep the original terms in your sub-dictionary. The terms in the sub-dictionary will be requested again.
What does the “Synopsis tracker” worksheet do?
The “Synopsis tracker” helps you to understand which terms were changed automatically in the sub-dictionary due to changes in the Master dictionary. The “Synopsis tracker” sheet is created automatically if a requested or existing term of the sub-dictionary is changed in the Master dic-tionary. The synopsis tracker shows:
- Terms that are used in the sub-dictionary and have been changed in the main language or in one of the sub-languages of the Master dictionary.
- Terms that have been requested, but have been edited by AutoCorrect.
The following information is shown for all terms:
- edit date, language, change, original term, new term, worksheet, cell and hyperlink to the hit.
The last edited terms are highlighted in turquoise in the tracker.
See also
![]() Translations in Excel
Translations in Excel
![]() The translation basic functions
The translation basic functions
![]() The translation manager
The translation manager