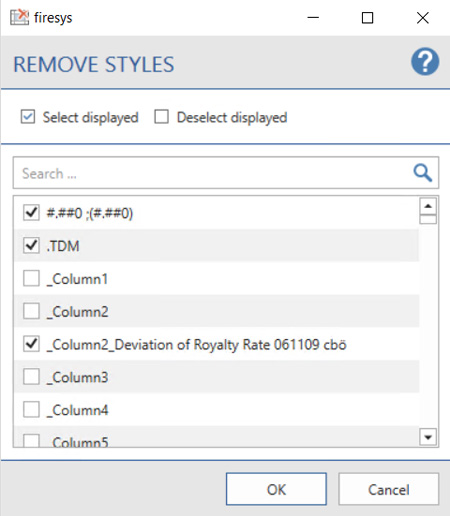Remove styles: Unterschied zwischen den Versionen
Keine Bearbeitungszusammenfassung |
Keine Bearbeitungszusammenfassung |
||
| Zeile 4: | Zeile 4: | ||
desc none | desc none | ||
</imagemap> | </imagemap> | ||
#<!-- Created by Online Image Map Editor (http://www.maschek.hu/imagemap/index) --> | |||
== The function == | == The function == | ||
Version vom 14. Juli 2020, 08:14 Uhr
When you work with firesys in Excel, over time a document can sometimes end up with a large number of styles, which can result in unmanageable files or cause Excel to work more slowly.
<imagemap>Datei:EN Excel Gestaltung Formatvorlagen-entfernen.jpg|center|1200px desc none </imagemap>
The function
With the “Remove styles” function you can remove styles that are no used in your Excel document.
How to remove superfluous styles:
-
In the “*Layout” menu ribbon, in the “Formatting” group, click on the lower half of the “StyleGuide” button and choose “Remove styles”.
-
A dialog opens. Note: If there are no unused styles in your document, an information dialog is displayed.
-
In the dialog, select the styles that you want to remove...
-
either individually and manually from the list of displayed styles.
-
or use the “Select visible” function to select all styles that are currently displayed. Note: You can use the search function at any time to filter the styles that are displayed according to your requirements.
-
Click “OK” to confirm your selection.
-
A final result report shows an overview of the number of styles that were removed
Good to know
| |
|---|---|
All styles that you have linked to other styles with the “Configure line types” function are not displayed in the overview list of those styles that are not used. |
See also
![]() The StyleGuide in Excel | An overview of the StyleGuide functions
The StyleGuide in Excel | An overview of the StyleGuide functions
![]() The StyleGuide
The StyleGuide
![]() Configure row types
Configure row types