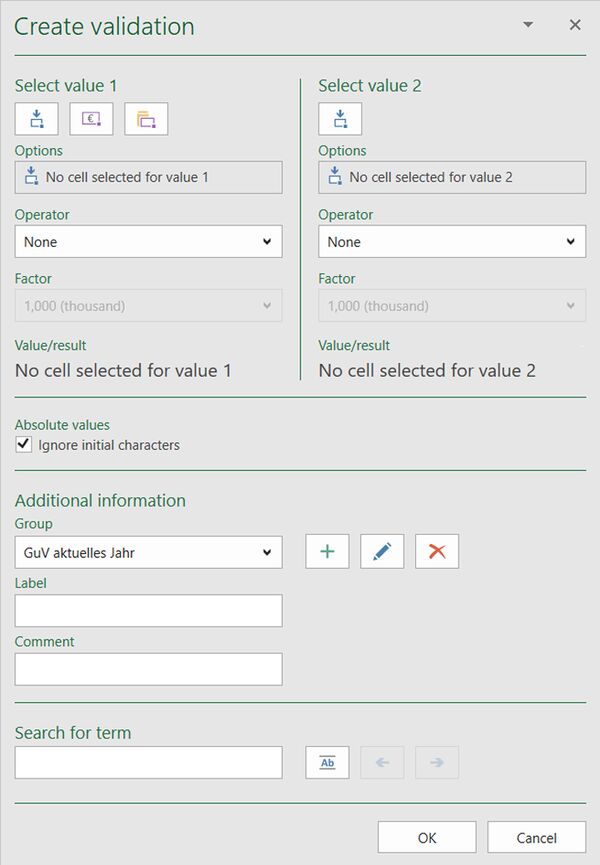Create validations: Unterschied zwischen den Versionen
Keine Bearbeitungszusammenfassung |
Keine Bearbeitungszusammenfassung |
||
| Zeile 10: | Zeile 10: | ||
=== Selection of validation values === | === Selection of validation values === | ||
[[Datei:EN Excel Validierung | [[Datei:EN Excel Validierung Einzel-Validierung.jpg|mini|upright=2.0|The work area of the validations]] | ||
<b>Select a value </b> | <b>Select a value </b> | ||
Version vom 20. April 2021, 08:10 Uhr
<imagemap>Image:EN_Menüband_Excel_Inhalt_Validierungen_Erstellen.jpg|1200px|center
desc none </imagemap>
You can compare two numbers from one Excel document. You can allocate these to a group and display them in the comparison sheet in a clear overview.
Create a validation
Selection of validation values
Select a value
![]() Transfer value from cell: The value from the currently selected Excel cell is transferred as the validation value if it is a numerical value.
Transfer value from cell: The value from the currently selected Excel cell is transferred as the validation value if it is a numerical value.
![]() Use value from MeetingPoint: This opens a dialog with which you can transfer an existing master value as the validation value.
Use value from MeetingPoint: This opens a dialog with which you can transfer an existing master value as the validation value.
Options
The underlying data source of the respective validation value is displayed in the “Selection” field. You will be informed if you have not yet selected anything.
Operator
You can define the mathematical operator multiplication or division for your validation value.
Factor
If you have selected an operator, you can select the decimal powers 1,000/1,000,000 or 1,000,000,000 as the factor for calculating your validation of firesys.
Intermediate calculation
The previously configured calculation of the validation value is displayed written out in an intermediate calculation.
Value/result
Here you always see the current calculation of the previously selected validation and the corresponding operator and factor.
Good to know
| |
|---|---|
With an individual calculation, you cannot select an identical cell for “Value 1” and “Value 2”. |
Absolute values
Create validations without taking the sign of the selected values into account.
Additional information
Supplement your validation with additional valuable information:
Group
Validations in firesys must always be assigned to a group. The groups serve to assign the various validations precisely and are the central sorting key on the validation worksheet. You can add new groups or edit and delete existing ones at any time.
Good to know
| |
|---|---|
When you create or edit a validation, if you enter and confirm a group name that is already being used, both validation groups can be combined into a group. However, this step cannot be reversed. |
Description
Here you can provide a description containing explanatory, additional information about the validation.
Good to know
| |
|---|---|
Starting from the selected cell, firesys automatically searches for a description and proposes this in the corresponding field. |
Comment
You can add a comment on the current validation here.
Search for terms
Here you can search all worksheets for a term with the following options:
![]() Compare entire content of cells: The option “Compare entire content of cells” enables you to limit the search further. Example: When searching for the term “EBITDA”, firesys finds all cells in which the term “EBITDA” is used. The term “EBITDA” + the option (“Compare entire content of cells”) only finds cells containing exclusively “EBITDA”.
Compare entire content of cells: The option “Compare entire content of cells” enables you to limit the search further. Example: When searching for the term “EBITDA”, firesys finds all cells in which the term “EBITDA” is used. The term “EBITDA” + the option (“Compare entire content of cells”) only finds cells containing exclusively “EBITDA”.
![]() Previous hit: Use the arrows to start the search and navigate through the individual hits and to the previous hit.
Previous hit: Use the arrows to start the search and navigate through the individual hits and to the previous hit.
![]() Next hit: Use the arrows to start the search and navigate through the individual hits and to the next hit.
Next hit: Use the arrows to start the search and navigate through the individual hits and to the next hit.
Case study: create a validation
This is how you insert a new validation in Excel:
-
Click on the “Create validation” button in the “*Validation” menu ribbon in the “Validation and consistency” group
→ A selection dialog opens, displaying the various validation types. -
Select the “Single validation” function here.
→ Your Excel worksheet is extended with the validation work area. -
Use the mouse cursor to select the cell for which the validation should be created and in the “Value 1” range, click on “Transfer value from cell”.
-
Now select the cell in your Excel workbook that contains the second value of the validation and in the “Select value 2” range, click on “Transfer value from cell”.
-
Click “OK” to confirm the prompt.
→ An information dialog confirms that the validation was created. -
You can then use the “Go to validation worksheet” function to open the validation worksheet.
→ your validation is displayed.
See also
![]() The validation basic functions
The validation basic functions
![]() Create multiple validations
Create multiple validations
![]() Auto-validations in firesys
Auto-validations in firesys
![]() Edit validation
Edit validation
![]() Delete validation
Delete validation
![]() Approve deviations
Approve deviations