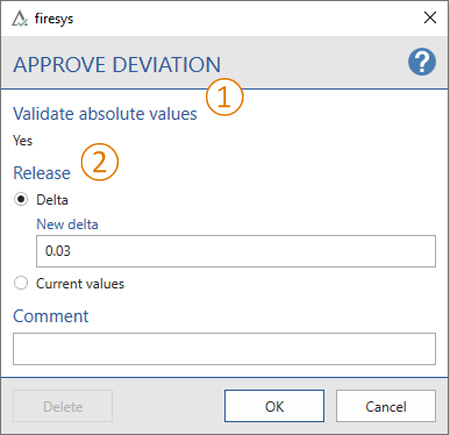Approve deviation
Use this function to approve non-relevant deviations of validations (e.g. in the area after the decimal point which is not displayed). Approved deviations are no longer listed as errors in the vali-dation sheet nor are they marked as errors in the Word tables.
Approve deviation
In order to approve deviations, please do the following:
- Change to the validation sheet and highlight the validation with a deviation you wish to approve.
- Select “Approve deviation” in the “Validation and consistency” group on the “*Validation” tab.
In the following dialogue, you can select the following two approval types:
![]() Approve delta
Approve delta
Use this function if you would like to release a specific number range. The current deviation will then be directly recommended as delta. All values within this range automatically receive ap-proval.
![]() Approve current values
Approve current values
Use this option to approve the current values as a deviation. The validation will be listed as a de-viation again, even if a value has only changed slightly. You can also add a comment and con-firm the dialogue with “OK”.
The deviation is approved and the respective information on the validation is shown as an Excel comment. This contains a date stamp, user information and the release value (Delta).
Good to know
| |
|---|---|
Approved deviations are no longer listed as “Deviations” on the validation sheet under “Errors in validations”, they are listed as “Approved”. |
Video: Approve a deviation
To approve deviations from validations:
-
Click on the purple arrow in Excel in the group "firesys" to switch to the validation sheet
-
On the validation sheet, select the validation for which you want to approve a deviation.
→ A dialogue window opens -
Click on the "Edit" function in the "Validations" group in the "*Contents" menu band. Select the "approve deviation" option here.
-
A dialog box opens, in which you can now enter the new delta value to determine the maximum deviation. Optionally, you can check the current values or add a comment to the approved validation.
.
-
Confirm the change with a final click on "Ok".
-
For control:
The validation value previously highlighted in red now changes to the step color black. Additionally, you can move the mouse over the red triangle on the right above the value. The information about the time, the author and the values of the approved validation will be displayed here.
See also
![]() The validation basic functions
The validation basic functions
![]() Create validations
Create validations
![]() Create multiple validations
Create multiple validations
![]() Auto-validations in firesys
Auto-validations in firesys
![]() The validation worksheet
The validation worksheet
![]() Edit validations
Edit validations
![]() Delete validations
Delete validations
![]() Update validations
Update validations