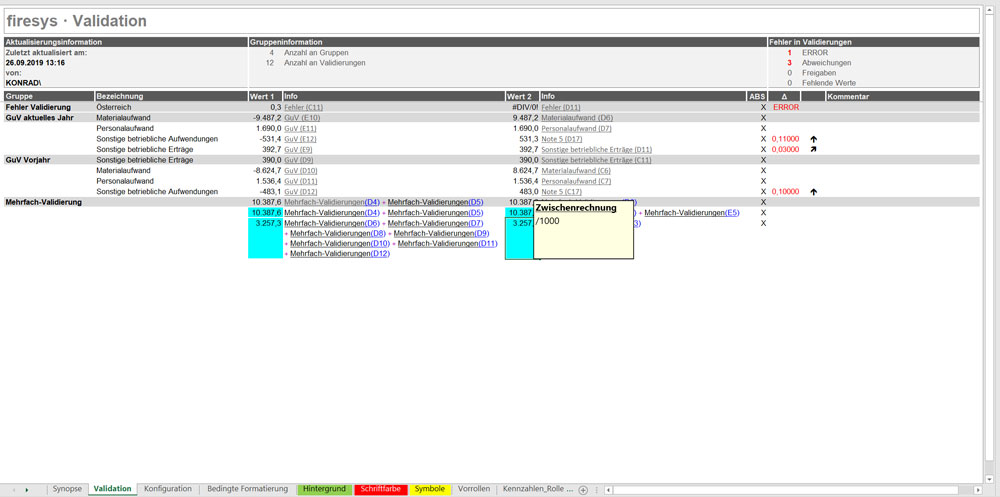The validation worksheet
The validation worksheet is the central overview element of all firesys validations in Excel. You see all important information at a glance and can display the validation worksheet ay any time from any firesys menu ribbon by choosing the lilac-coloured arrow with the function “Switch to validation worksheet”. In addition, you can display the master value history for a number within a validation on the validation sheet.
View of the validation worksheet
The validation worksheet is automatically created by firesys as soon as you create validations in your document. The worksheet is placed in the tab at the start of your document and you can access the validation worksheet at any time by using the purple arrow in the “*firesys” group in all firesys menu ribbons.
General information and statistics
In the header of the validation worksheet, you will find the following informations:
Update information on the validation
You see when the “Update validation worksheet” function was last executed and which user performed the update.
An overview of existing groups and comparison figures
You see at a glance how many (validation) groups and validations you are currently using in your document.
A list of all advanced validation information
You can see current validation errors and deviations at a glance. Should any errors and/or deviations occur, the indicative number is formatted in bold and red font. All approved deviations and missing values are also displayed.
An overview of validations
Detailed information on defined groups and comparison figures. By clicking on an entry in the information column you navigate to it and select it.
Group
All available groups are displayed in a column.
Good to know
| |
|---|---|
The information on the validation worksheet is sorted alphabetically using the group names that were assigned. |
Name
If you specified a name when you created or edited a validation, it is displayed in this column.
Value & info
The validation value that was assigned is displayed here under “Value 1” and “Value 2”. “Info” displays the name of the worksheet and the cell containing the respective validation value.
Good to know
| |
|---|---|
If you have specified several validations for value 1 or value 2 (for example in a multiple validation), all values and info that were assigned to value 1 or value 2 are displayed here. |
ABS
This abbreviation stands for “absolute values”. Here you see whether absolute values have been compared.
Deviation
If the available validations contain deviations, the deviation value is displayed here and in the next column you also see a graphical visualisation showing the deviation’s trend in arrow form.
Comment
If you have assigned a comment, the text is displayed here.
Good to know
| |
|---|---|
A validation comment can contain up to 255 characters. After the 256th character, all entries are truncated. |
See also
![]() Validations in Excel
Validations in Excel
![]() The validation basic functions
The validation basic functions
![]() The account workbook
The account workbook
![]() The master value manager
The master value manager