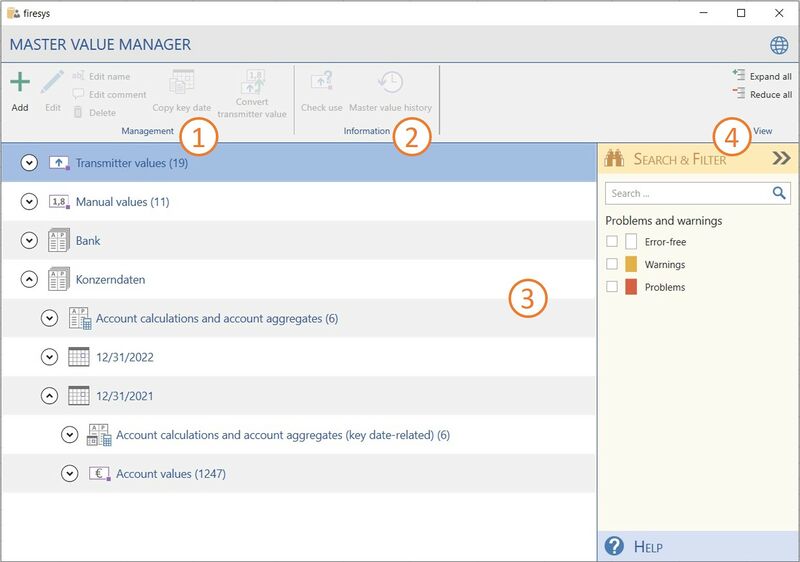The master value manager: Unterschied zwischen den Versionen
Keine Bearbeitungszusammenfassung |
Keine Bearbeitungszusammenfassung |
||
| Zeile 18: | Zeile 18: | ||
== [[File:Firesys Icons BubbleTransparent 1 white background.png|link=|24px]] Management == | == [[File:Firesys Icons BubbleTransparent 1 white background.png|link=|24px]] Management == | ||
===[[Datei:Image-Common-Plus.48.png|link=| | ===[[Datei:Image-Common-Plus.48.png|link=|16px]] Add === | ||
[[Datei:EN Excel Validierung Zentralwert-Manager Hinzufügen.jpg|mini|upright=1.5|The Add dialog in the master value manager]] | [[Datei:EN Excel Validierung Zentralwert-Manager Hinzufügen.jpg|mini|upright=1.5|The Add dialog in the master value manager]] | ||
Here you can add a manual master value, account calculation, account group or account aggregates to the MeetingPoint. | Here you can add a manual master value, account calculation, account group or account aggregates to the MeetingPoint. | ||
::<b> [[Datei:Image.Cell.Type.DatabaseValue.48.png|link=]] Manual value </b><br> | ::<b> [[Datei:Image.Cell.Type.DatabaseValue.48.png|link=|20px]] Manual value </b><br> | ||
::A Manual value is stored in the MeetingPoint and can also only be changed in the Master value manager. In order to better structure your manual values, you must give the value a designation; optionally, a comment can also be stored. | ::A Manual value is stored in the MeetingPoint and can also only be changed in the Master value manager. In order to better structure your manual values, you must give the value a designation; optionally, a comment can also be stored. | ||
| Zeile 36: | Zeile 36: | ||
::<b>[[Datei:Image.Cell.AccountGroup.48.png|link=| | ::<b>[[Datei:Image.Cell.AccountGroup.48.png|link=|16px]] Account group </b><br> | ||
::In addition, new account groups can be added. Here it is only necessary to assign a name - and newly created account groups can later be assigned values from account folders and the Data import. | ::In addition, new account groups can be added. Here it is only necessary to assign a name - and newly created account groups can later be assigned values from account folders and the Data import. | ||
::<b> [[Datei:Image.Cell.NeutralAccountCalculation.48.png|link=| | ::<b> [[Datei:Image.Cell.NeutralAccountCalculation.48.png|link=|16px]] Account calculation </b><br> | ||
::You can create an account calculation in which you add or subtract account values. It is necessary to give the account calculation a name and assign it to an existing account group. | ::You can create an account calculation in which you add or subtract account values. It is necessary to give the account calculation a name and assign it to an existing account group. | ||
::<b> [[Datei:Image.Cell.NeutralAccountAggregate.48.png|link=| | ::<b> [[Datei:Image.Cell.NeutralAccountAggregate.48.png|link=|16px]] Account aggregate</b><br> | ||
::You can create an account aggregate by adding or subtracting account values and account calculations. As with account calculation, you must give the account aggregate a name and assign it to an existing account group. | ::You can create an account aggregate by adding or subtracting account values and account calculations. As with account calculation, you must give the account aggregate a name and assign it to an existing account group. | ||
===[[Datei:Image.Common.Edit.48.png|link=| | ===[[Datei:Image.Common.Edit.48.png|link=|16px]] Edit === | ||
Change the selected manual master value. It is also possible to edit account calculations and account aggregates. | Change the selected manual master value. It is also possible to edit account calculations and account aggregates. | ||
===[[Datei:Image.Cell.Title.Edit.48.png|link=| | ===[[Datei:Image.Cell.Title.Edit.48.png|link=|16px]] Edit name === | ||
Edit the name of the selected master value. You can also rename account groups here. | Edit the name of the selected master value. You can also rename account groups here. | ||
===[[Datei:Image.Common.Manager.Comment.Edit.48.png|link=| | ===[[Datei:Image.Common.Manager.Comment.Edit.48.png|link=|16px]] Edit comment === | ||
Create or edit a comment for a single value displayed in the Master value manager. | Create or edit a comment for a single value displayed in the Master value manager. | ||
===[[Datei:Image.Trans.Term.Delete.48.png|link=| | ===[[Datei:Image.Trans.Term.Delete.48.png|link=|16px]] Delete === | ||
Deletes the selected master value, account group, account aggregate or key date from the MeetingPoint. | Deletes the selected master value, account group, account aggregate or key date from the MeetingPoint. | ||
===[[Datei:Image.Cell.CopyKeyDate.48.png|link=| | ===[[Datei:Image.Cell.CopyKeyDate.48.png|link=|16px]] Copy key date === | ||
You can copy the key date and the corresponding accounts in the Master value manager. | You can copy the key date and the corresponding accounts in the Master value manager. | ||
| Zeile 70: | Zeile 70: | ||
This is a convenient way to prepare your values for the coming fiscal year. | This is a convenient way to prepare your values for the coming fiscal year. | ||
===[[Datei:Image.Cell.ExcelValue.Convert.48.png|link=| | ===[[Datei:Image.Cell.ExcelValue.Convert.48.png|link=|20px]] Convert transmitter value === | ||
Converts the selected transmitter value into a manual master value. | Converts the selected transmitter value into a manual master value. | ||
| Zeile 76: | Zeile 76: | ||
== [[File:Firesys Icons BubbleTransparent 2 white background.png|link=|24px]] Informations == | == [[File:Firesys Icons BubbleTransparent 2 white background.png|link=|24px]] Informations == | ||
===[[Datei:Image.Cell.CheckUsage.48.png|link=| | ===[[Datei:Image.Cell.CheckUsage.48.png|link=|16px]] Check use === | ||
Checks whether a transmitter value is used in cross-file validation. The list of recipient files then indicates in which files this transmitter value is used. | Checks whether a transmitter value is used in cross-file validation. The list of recipient files then indicates in which files this transmitter value is used. | ||
===[[Datei:Image.Cell.AccountValue.History.48.png|link=| | ===[[Datei:Image.Cell.AccountValue.History.48.png|link=|16px]] Display master value history === | ||
Here you can display the history of manual, sender and account values. | Here you can display the history of manual, sender and account values. | ||
| Zeile 90: | Zeile 90: | ||
== [[File:Firesys Icons BubbleTransparent 4 white background.png|link=|24px]] View == | == [[File:Firesys Icons BubbleTransparent 4 white background.png|link=|24px]] View == | ||
<b>[[Datei:Image.Common.Manager.AllItems.Expand.48.png|link=| | <b>[[Datei:Image.Common.Manager.AllItems.Expand.48.png|link=|16px]] Expand all/[[Datei:Image.Common.Manager.AllItems.Reduce.48.png|link=|16px]]Reduce all </b> | ||
Expands or reduces all objects in the list. This makes more information available to you. | Expands or reduces all objects in the list. This makes more information available to you. | ||
<b>[[Datei:Image.Common.Manager.Search.Orange.48.png|link=| | <b>[[Datei:Image.Common.Manager.Search.Orange.48.png|link=|16px]] Search & filter </b> | ||
Opens the search field to search the object list for certain information. Determine which objects are shown in the list. You can also filter by transmitter values, manual master values, account aggregates, error-free objects, warnings and problems. Multiple filters can be combined. The view can be reset by choosing “Remove filter”. | Opens the search field to search the object list for certain information. Determine which objects are shown in the list. You can also filter by transmitter values, manual master values, account aggregates, error-free objects, warnings and problems. Multiple filters can be combined. The view can be reset by choosing “Remove filter”. | ||
<b>[[Datei:Image-Help.48.png|link=| | <b>[[Datei:Image-Help.48.png|link=|16px]] Help </b> | ||
Opens the help area which supports you as you work. | Opens the help area which supports you as you work. | ||
Version vom 21. September 2021, 11:04 Uhr
The Master value manager is the "control center" for all master values. Keep track of which master values are stored in the MeetingPoint. Here you can also create manual values to use them later for cross-file validations. In addition, you can create account groups, account calculations and account aggregates. It is also possible to add and subtract account values in an account calculation. To continue working in the Excel document, you must close the Master value manager.
<imagemap>Image:EN_Menüband_Excel_Inhalt_Zentralwerte_Zentralwert-Manager.jpg|1200px|center
desc none </imagemap>
The master value manager interface
The Master value manager interface quickly provides you with all the important information and tools for comfortable work with master values, account calculations and account aggregates.
 Management
Management
 Add
Add
Here you can add a manual master value, account calculation, account group or account aggregates to the MeetingPoint.
-
 Manual value
Manual value
-
- A Manual value is stored in the MeetingPoint and can also only be changed in the Master value manager. In order to better structure your manual values, you must give the value a designation; optionally, a comment can also be stored.
Good to know
| |
|---|---|
You can only enter numbers in the “Value” field. If a letter or special character occurs in the number (provided it does not occur at the first location), these characters are removed when you click “OK”. |
 Account group
Account group
- In addition, new account groups can be added. Here it is only necessary to assign a name - and newly created account groups can later be assigned values from account folders and the Data import.
-
 Account calculation
Account calculation
-
- You can create an account calculation in which you add or subtract account values. It is necessary to give the account calculation a name and assign it to an existing account group.
-
 Account aggregate
Account aggregate
-
- You can create an account aggregate by adding or subtracting account values and account calculations. As with account calculation, you must give the account aggregate a name and assign it to an existing account group.
 Edit
Edit
Change the selected manual master value. It is also possible to edit account calculations and account aggregates.
 Edit name
Edit name
Edit the name of the selected master value. You can also rename account groups here.
 Edit comment
Edit comment
Create or edit a comment for a single value displayed in the Master value manager.
 Delete
Delete
Deletes the selected master value, account group, account aggregate or key date from the MeetingPoint.
 Copy key date
Copy key date
You can copy the key date and the corresponding accounts in the Master value manager. A dialog opens in which you can assign a new key date to the accounts without having to go via the account workbook. This is a convenient way to prepare your values for the coming fiscal year.
 Convert transmitter value
Convert transmitter value
Converts the selected transmitter value into a manual master value.
 Informations
Informations
 Check use
Check use
Checks whether a transmitter value is used in cross-file validation. The list of recipient files then indicates in which files this transmitter value is used.
 Display master value history
Display master value history
Here you can display the history of manual, sender and account values.
 The list
The list
In the list view, all master values, account groups, account calculations and account aggregates currently stored in the MeetingPoint are displayed. Further information on the individual values can be displayed at the top right of the Central Manager via the "Expand all" or "Reduce all" button.
 View
View
![]() Expand all/
Expand all/![]() Reduce all
Reduce all
Expands or reduces all objects in the list. This makes more information available to you.
![]() Search & filter
Search & filter
Opens the search field to search the object list for certain information. Determine which objects are shown in the list. You can also filter by transmitter values, manual master values, account aggregates, error-free objects, warnings and problems. Multiple filters can be combined. The view can be reset by choosing “Remove filter”.
![]() Help
Help
Opens the help area which supports you as you work.
Video: Display central value history
How to display the master value history for manual, transmitter and account values:
-
In the "*Content" ribbon, in the "Master values" group, click the "Master value manager" button.
→ The Master value manager opens. -
Select a value.
-
In the Master value manager, in the "Information" group, click the "Master value history" button.
→ A results dialog opens that shows you the history of the values.
Video: Copy key date
How to copy a key date in the Master value manager:
-
In the "*Content" ribbon, in the "Master values" group, click the "Master value manager" button.
→ The Master value manager opens. -
Select the key date you want to copy.
-
In the Master value manager, in the Administration group, click the "Copy key date" button.
→ A dialog opens. -
Where you can assign a new date for the key date copy.
-
Confirm by clicking "OK".
→ The key date with the associated values was copied and given a new date.
See also
![]() The functions of the master value manager
The functions of the master value manager
![]() Additional functions in the master value manager
Additional functions in the master value manager