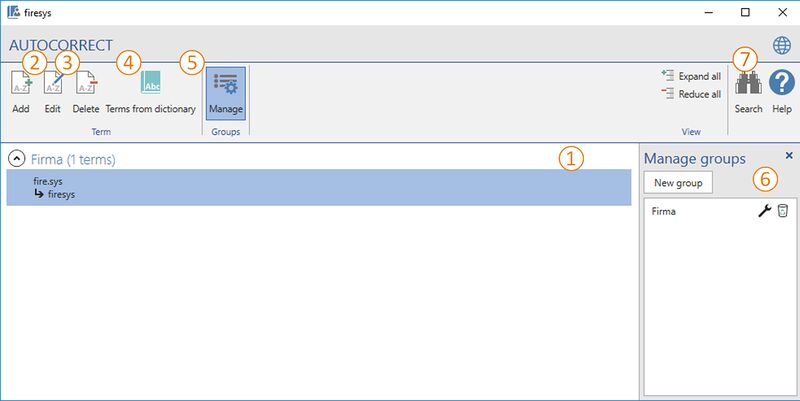Autocorrection: Unterschied zwischen den Versionen
Keine Bearbeitungszusammenfassung |
Keine Bearbeitungszusammenfassung |
||
| Zeile 1: | Zeile 1: | ||
firesys allows you to enhance the Office AutoCorrect function. | firesys allows you to enhance the Office AutoCorrect function. | ||
| Zeile 5: | Zeile 5: | ||
[[Datei:EN_Menüband_Word_Veröffentlichen_Layout-und-Wording_Autokorrektur.jpg|center|1200px]] | |||
| Zeile 61: | Zeile 59: | ||
Opens the help portal in your browser. | Opens the help portal in your browser. | ||
== Add term == | == Video:Add term == | ||
{{Vorlage:Video-Autokorrektur-English}} | {{Vorlage:Video-Autokorrektur-English}} | ||
| Zeile 95: | Zeile 93: | ||
[[Datei:Navigation_rechts.svg|link=]] [[Letter_Spacing_and_word_spacing|Letter Spacing and word spacing]] <br> | [[Datei:Navigation_rechts.svg|link=]] [[Letter_Spacing_and_word_spacing|Letter Spacing and word spacing]] <br> | ||
{{MoreContent}} | {{MoreContent}} | ||
[[Kategorie:The firesys layout functions-Content]] | |||
Version vom 19. November 2021, 09:32 Uhr
firesys allows you to enhance the Office AutoCorrect function.
It gives you options for defining fixed spellings for terms, which will then be automatically corrected as you type. For a better overview, you can define groups for various topic areas.
The AutoCorrect interface
You can display the AutoCorrect interface from the “*Publish” ribbon in the “Layout and wording” group by clicking on the upper part of the “AutoCorrect” split button.
 The list
The list
Shows fixed groups and terms. Clicking on a group shows the allocated terms.
Term
 Add a term
Add a term
Adds a new term (see “Add a term”).
 Edit a term
Edit a term
Opens the task field to edit the selected term. You can change the pair of terms, change the assigned group or edit the comment.
 Delete a term
Delete a term
Deletes the selected term.
 Term from dictionary
Term from dictionary
Adds the auto-corrected company names that are maintained in the Excel dictionary (see “Add company names from dictionary”). Requires languagewords, the multilingual manager for Excel.
 Manage Groups
Manage Groups
Opens the task field for adding, editing and deleting groups.
 Additional functions
Additional functions
Expand all/reduce all
Expands or reduces all objects in the list. This makes more information available to you.
Search
Opens the search field in order to search the list for certain information.
Help
Opens the help area which supports you as you work.
Open firesys help portal
Opens the help portal in your browser.
Video:Add term
How to add a term to the AutoCorrect function:
-
Select a word in your document.
-
On the “*Publish” ribbon, in the “Layout and wording” group, click on the lower half of the “AutoCorrect” button and select “Add term”.
→A dialog window opens. -
Here you can define your entries more precisely with the following settings:
-
Enter the incorrect spelling of the term here.
-
Enter the correct spelling of the term here.
-
Select a group for the new term or create a new group via “Manage groups”.
-
Add a comment to the term (optional).
Adds the term to the AutoCorrect function.
-
Closes the task field without adding a new term.
-
Click on "Add".
→ Der Begriff wird der Autokorrektur hinzugefügt.
This term
Replace with
Group
Comment
Add
Cancel
Add company names from dictionary
AutoCorrect can import company names directly from the dictionary, which will be automatically corrected when they are typed in with the wrong capitalization or lower case letters. The layout check reviews spelling in the document.
Carry out the following to import company names from the dictionary:
- On the “*Publish” ribbon in the “Layout and wording” group, click “AutoCorrect”.
- Click on the “Add from dictionary” button.
- Select the Excel file that contains the dictionary in the following dialog.
- The following dialog will automatically list all cells containing a company name (e.g. AG, GmbH, Co. KG, SE, etc. and so on). Select all the entries you want to add to the AutoCorrect function, and confirm your selection with “OK”.
The selected terms are added to the glossary in the group “firesys (Word list)”.
Good to know
| |
|---|---|
Only one dictionary can be linked to AutoCorrect. If you wish to use a second dictionary, all existing dictionary terms are removed. |
See also
![]() The firesys layout functions
The firesys layout functions
![]() The layout check
The layout check
![]() Align with baseline grid
Align with baseline grid
![]() Letter Spacing and word spacing
Letter Spacing and word spacing