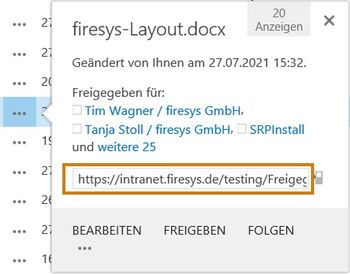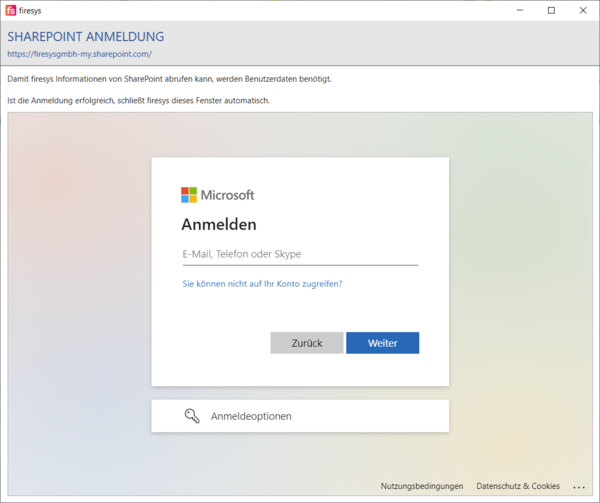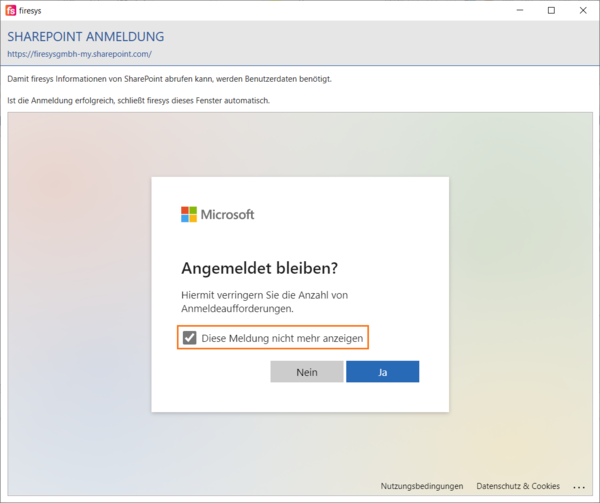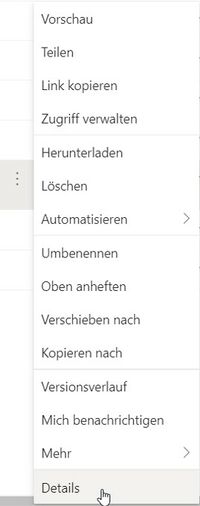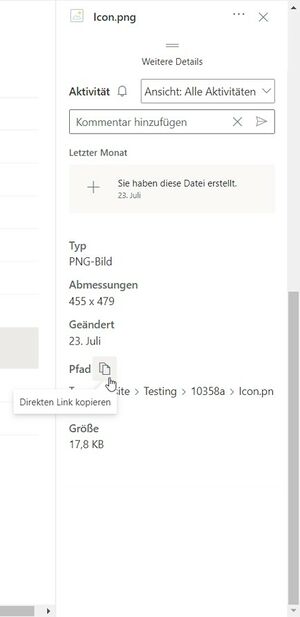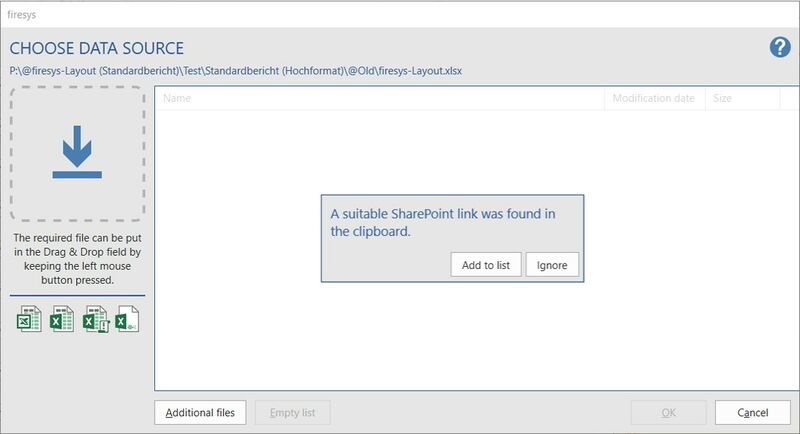Insert contents from SharePoint: Unterschied zwischen den Versionen
Keine Bearbeitungszusammenfassung |
Keine Bearbeitungszusammenfassung |
||
| Zeile 34: | Zeile 34: | ||
[[Datei:SharePoint Online Pfad.jpg|300px]]<br><br> | [[Datei:SharePoint Online Pfad.jpg|300px]]<br><br> | ||
= Work in firesys = | == Work in firesys == | ||
Now the link has been copied and you can use it in firesys when you select a data source. The corresponding dialog looks like this, using the Excel data manager as an example:<br><br> | Now the link has been copied and you can use it in firesys when you select a data source. The corresponding dialog looks like this, using the Excel data manager as an example:<br><br> | ||
Version vom 5. Juli 2022, 09:13 Uhr
You can also use firesys if you manage your files on SharePoint. However, the binding of the files works a little differently than on the file system, which is why the following explains how you can bind files from SharePoint. This may be necessary, for example, if you want to bind stories in the master that are located on SharePoint.
The easiest way to access your files in SharePoint is to work with Internet Explorer. Here you have the possibility to switch to the Explorer view in the "Library" tab in the "Connect and Export" group by clicking on the "Open with Explorer" button, which allows you to drag and drop the files into the "Select Data Source" field just like on the file system.
Another option, and the one you resort to when using a different browser, is to copy the link. To do this, click on the three dots next to the file. A small dialog will open where you will find a link about centered that you can copy to use in firesys.
Anmeldung
Die Anmeldung an SharePoint Online findet beim Öffnen des Dokuments statt.
Damit firesys mit Dokumenten in SharePoint Online genutzt werden kann, muss die Anmeldung an SharePoint per Form-based authentication innerhalb von firesys erfolgen.
Für die Arbeit mit firesys muss der Fragedialog, ob der Anwender angemeldet bleiben soll, mit „Ja“ beantwortet werden.
Falls der Dialog nicht angezeigt wird, muss die „Option ‚Angemeldet bleiben‘ anzeigen“ im „Azure Active Directory Admin Center“ aktiviert werden.
???
In the appropriate folder, select the three dots next to the document and select "Details" at the bottom.
Next, a pane opens on the right with detailed information about the document. Scroll down here and click on the small icon next to "Path".
Work in firesys
Now the link has been copied and you can use it in firesys when you select a data source. The corresponding dialog looks like this, using the Excel data manager as an example:
After clicking on "add to list" you can work with firesys as usual.
See also
![]() Insert external contents into Word
Insert external contents into Word
![]() Insert graphics into Word
Insert graphics into Word
![]() Working in the team with the content manager
Working in the team with the content manager
![]() Version and manage a document
Version and manage a document
![]() Highlight and manage linked objects
Highlight and manage linked objects
![]() Insert contents from WeSustain
Insert contents from WeSustain