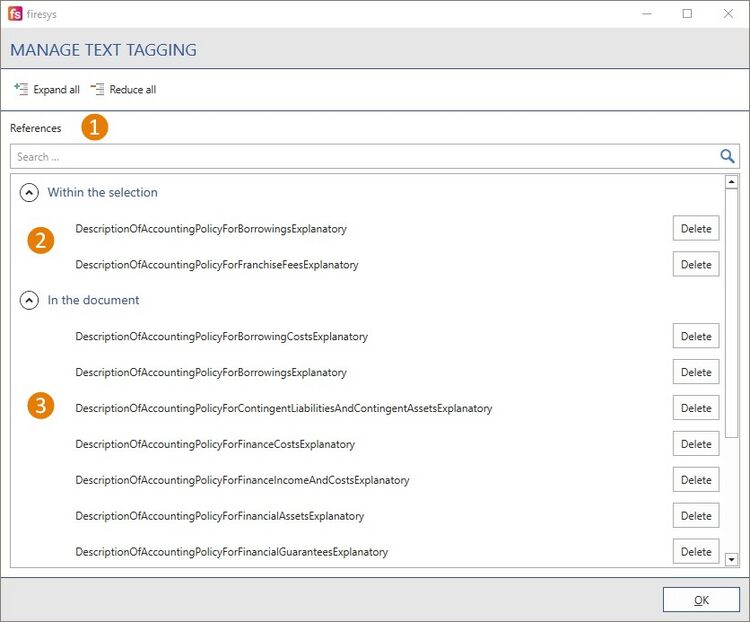Presettings in firesys: Unterschied zwischen den Versionen
Keine Bearbeitungszusammenfassung |
Keine Bearbeitungszusammenfassung |
||
| Zeile 50: | Zeile 50: | ||
*In the "*Publish" tab, in the "XBRL Export" group, click on the bottom part of the "Prepare Document" split button. <br> → A drop-down menu opens. | *In the "*Publish" tab, in the "XBRL Export" group, click on the bottom part of the "Prepare Document" split button. <br> → A drop-down menu opens. | ||
*Click on [[Datei:Schriftart austauschen 32x32.png|link=|16px]] "Exchange fonts"<br> ⇒ The fonts are exchanged. | *Click on [[Datei:Schriftart austauschen 32x32.png|link=|16px]] "Exchange fonts"<br> ⇒ The fonts are exchanged. | ||
== Text Tagging Elements == | |||
There are a few options for managing Text Tagging elements in firesys: | |||
===Managing Text Taggings=== | |||
In the "Manage Text Taggings" menu, you have an overview of all the text taggings you have created in your document. You can delete every text tag by clicking on "Delete". | |||
[[Datei:Managing Text Taggings Overview.jpg|center|750px]] | |||
==== [[Datei:Firesys Icons BubbleOrange 1.png | 25px]] Search ==== | |||
In the search bar, you can easily search for the text taggings you have already created. | |||
==== [[Datei:Firesys Icons BubbleOrange 2.png | 25px]] Text Taggings within selection==== | |||
If you select parts of your document, you can see the text taggings that are in the selected area in this part of the window. By double-clicking on the respective text tagging, you can display the location in your document where the text tagging is located. | |||
==== [[Datei:Firesys Icons BubbleOrange 3.png | 25px]] Text Taggings in the document==== | |||
By double-clicking on the respective text tagging, you can display the location in your document where the text tagging is located. | |||
=== Text Tagging Mandatory Elements === | |||
If you click on "Text Tagging mandatory elements", a task pane opens in which all mandatory elements of the basic taxonomy can be found. To assign a mandatory element, select the corresponding section in your document and double-click on the corresponding element in the open task pane. | |||
You can search for mandatory elements in the search bar at the top of the task pane. | |||
=== Text Tagging User Defined === | |||
If you would like to tag parts of your report beyond the mandatory elements, this option is available to you. If you click on "Text Tagging User Defined", a window opens in which you can enter the technical name of the element. Further information on tagging text blocks can be found in [[Tagging_of_Textblocks_(Notes)_and_Mandatory_Items| Tagging of Textblocks (Notes) and Mandatory Items]]. | |||
Aktuelle Version vom 13. November 2023, 12:31 Uhr
Open a document
You can open a document with toolsxbrl in two different ways:
- In firesys, click in Word on the “*Publish” menu ribbon and in the “XBRL export” group, click on “Prepare Document” or
- In the toolsxbrl menu, click on “File” and “Open” and select the Word document you require.
→ A dialogue box appears, displaying all configuration settings for the XBRL document that is currently open.
For more information on the matter, please see: Getting Started
Replace fonts in iXBRL export
When generating an XHTML file, the fonts are assigned to paragraphs but not embedded. If the fonts are not installed on the system from which the XHTML file is viewed or if the fonts cannot be displayed in XHTML due to their format, the texts are displayed with a substitute font (this may vary depending on the browser). Embedding the font in the XHTML file from Word documents is theoretically possible, but requires that the font be embedded completely. Such integration can lead to a licence violation due to the way the fonts are made available, as they can be extracted from the package again.
Note
| |
|---|---|
The problem does not exist in PDF-files because in this case the fonts are already prepared accordingly by the corresponding creation tool such as Acrobat. |
Necessary steps for the exchange of fonts
In order to bring the output closer to the typeface, substitute fonts or font families can be defined - as is usual on the web. The exchange takes place in the XHTML file. Three steps are necessary for this:
Create configuration file
To create the configuration file, proceed as follows:
- In the "*Publish" tab, in the "XBRL Export" group, click on the bottom part of the "Prepare Document" split button.
→ A drop-down menu opens. - Click on
 "Swap fonts"
"Swap fonts"
→ The configuration file is created.
Replace fonts in configuration file
Note
| |
|---|---|
The configuration file is an XML file that contains source fonts and in which a substitute font can be selected. It is stored in the MeetingPoint. You are welcome to contact your firesys account manager who will assist you in editing the configuration file. |
Replace fonts in iXBRL export
To exchange fonts in an XHTML/HTML export, proceed as follows:
- In the "*Publish" tab, in the "XBRL Export" group, click on the bottom part of the "Prepare Document" split button.
→ A drop-down menu opens. - Click on
 "Exchange fonts"
"Exchange fonts"
⇒ The fonts are exchanged.
Text Tagging Elements
There are a few options for managing Text Tagging elements in firesys:
Managing Text Taggings
In the "Manage Text Taggings" menu, you have an overview of all the text taggings you have created in your document. You can delete every text tag by clicking on "Delete".
 Search
Search
In the search bar, you can easily search for the text taggings you have already created.
 Text Taggings within selection
Text Taggings within selection
If you select parts of your document, you can see the text taggings that are in the selected area in this part of the window. By double-clicking on the respective text tagging, you can display the location in your document where the text tagging is located.
 Text Taggings in the document
Text Taggings in the document
By double-clicking on the respective text tagging, you can display the location in your document where the text tagging is located.
Text Tagging Mandatory Elements
If you click on "Text Tagging mandatory elements", a task pane opens in which all mandatory elements of the basic taxonomy can be found. To assign a mandatory element, select the corresponding section in your document and double-click on the corresponding element in the open task pane.
You can search for mandatory elements in the search bar at the top of the task pane.
Text Tagging User Defined
If you would like to tag parts of your report beyond the mandatory elements, this option is available to you. If you click on "Text Tagging User Defined", a window opens in which you can enter the technical name of the element. Further information on tagging text blocks can be found in Tagging of Textblocks (Notes) and Mandatory Items.
Siehe auch
![]() Übersicht toolsxbrl
Übersicht toolsxbrl
![]() Getting Started
Getting Started
Weitere Inhalte
→ Webseite
→ Kundenbereich
→ YouTube