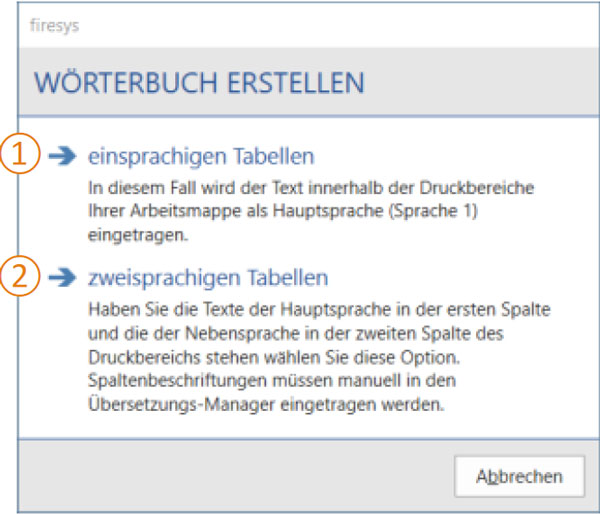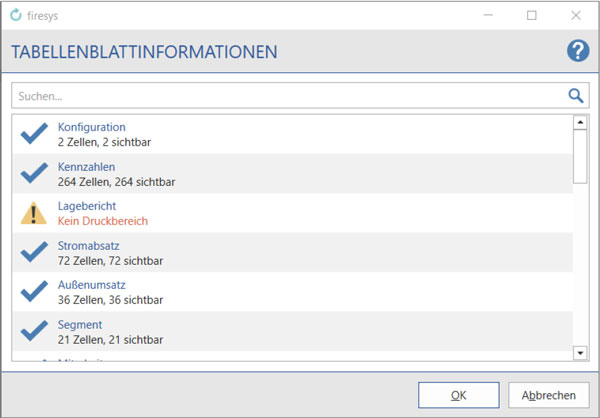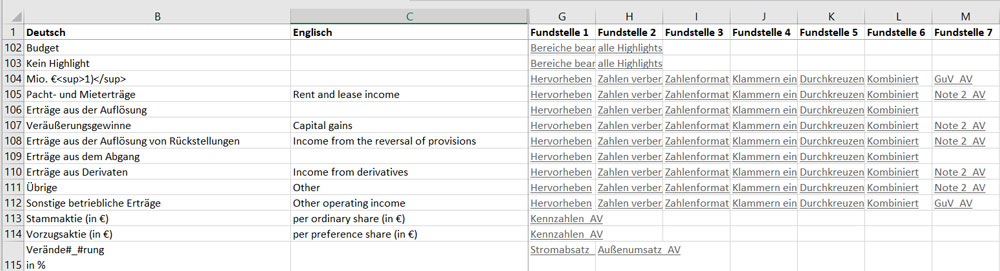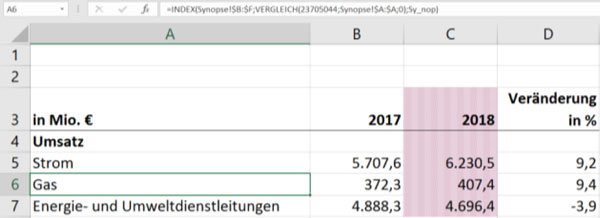Ein Wörterbuch erstellen: Unterschied zwischen den Versionen
Keine Bearbeitungszusammenfassung |
Keine Bearbeitungszusammenfassung |
||
| Zeile 91: | Zeile 91: | ||
'''Gut zu wissen''' | '''Gut zu wissen''' | ||
[[File:Glühbirne.png|40px|link=]] Fehlende Übersetzungen in Tabellen werden Ihnen als Hinweis in linktables im Excel-Daten-Manager angezeigt. | [[File:Glühbirne.png|40px|link=]] Fehlende Übersetzungen in Tabellen werden Ihnen als Hinweis in [https://www.firesys.de/fileadmin/user_upload/Download-Dateien/Moduluebersicht/Moduluebersicht_-_Einzelseiten/firesys_linktables.pdf linktables] im Excel-Daten-Manager angezeigt. | ||
=== firesys Wörterbuch === | === firesys Wörterbuch === | ||
Version vom 1. Oktober 2019, 08:16 Uhr
Beim Erstellen und Aktualisieren des Wörterbuchs aus einsprachigen Tabellen schreibt languagewords alle Texte, die in den Druckbereichen Ihrer Excel-Arbeitsmappe gefunden werden, in die Spalte B des Wörterbuchs. Diese erste Sprache bezeichnen wir als „Hauptsprache“.
Alternativ ist es möglich, eine vorhandene Übersetzung aus zweisprachigen Excel-Arbeitsblättern gleich mit zu übernehmen (siehe „Zweisprachige Tabellen“).
Vobereitung der Excel-Datei
Druckbereiche festlegen
Sie müssen zunächst in den einzelnen Arbeitsblättern Ihrer Excel-Arbeitsmappe Druckbereiche festlegen; nur Text innerhalb dieser Druckbereiche wird in das Wörterbuch aufgenommen und später übersetzt. Alles, was außerhalb dieser Druckbereiche steht (auch Arbeitsblätter, die keine Druckbereiche enthalten), wird beim Erstellen und Aktualisieren des Wörterbuchs ignoriert.
Was wird in das Wörterbuch übernommen?
Innerhalb des Druckbereiches werden die Texte der Zellen in das Wörterbuch übernommen, die mindestens einen Buchstaben oder Zeichen enthalten; Zahlen werden ignoriert.
Gut zu wissen Datei:Glühbirne.png Die Arbeitsblätter dürfen keinen Blattschutz besitzen.
Pro Arbeitsblatt darf es nur einen, zusammenhängenden Druckbereich geben.
Diagramme und Zeichenobjekte sollten nicht in das Wörterbuch aufgenommen werden, da diese beim Erstellen der Leseversion beschädigt werden könnten.
Datumsangaben im Wörterbuch
Wenn die Jahreszahl im Wörterbuch steht, kann sie für alle Tabellen an einer einzigen Stelle geändert werden, zum Beispiel von „2015“ auf „2016“.
- Eine reine Jahreszahl (z. B. „2015“) wird hingegen als Zahl interpretiert und zunächst nicht in das Wörterbuch aufgenommen. Sie können dies allerdings auf folgende Weise einrichten:
- Markieren Sie die gewünschte Zelle und wählen Sie auf der Registerkarte „*Übersetzung“ in der Gruppe „Wörterbuch“ den Knopf „Direkt aufnehmen“. Die Zelle wird ohne Umwege in das Wörterbuch aufgenommen. Hinweis: Es darf nur eine Zelle markiert sein; diese muss das Zahlenformat „Standard“ zugewiesen haben.
- Datumsangaben in der Schreibweise „31.12.2015“ werden, sofern als Datum formatiert, wie Text behandelt und beim Aktualisieren in das Wörterbuch aufgenommen. Das ermöglicht es, das Datumsformat automatisch an die jeweilige Sprache anzupassen.
Das Wörterbuch erstellen
Überprüfen Sie zunächst die Sprachvorgaben für neue Wörterbücher in den „Wörterbuch-Einstellungen“(siehe „Einstellungen in Excel für das Wörterbuch“).
- Wählen Sie auf der Registerkarte „*Übersetzung“ in der Gruppe „Wörterbuch“ den Knopf „Erstellen / Aktualisieren“
- Markieren Sie eine der folgenden Optionen:
 Einsprachige Tabelle
Einsprachige Tabelle
In diesem Fall wird der Text innerhalb der Druckbereiche Ihrer Arbeitsmappe als Hauptsprache (Sprache 1) eingetragen.
 Zweisprachige Tabellen
Zweisprachige Tabellen
Haben Sie die Texte der Hauptsprache in der ersten Spalte und die der Nebensprache in der zweiten Spalte des Druckbereichs stehen wählen Sie diese Option. Spaltenbeschriftungen müssen manuell in den Übersetzungs-Manager eingetragen werden.
Gut zu wissen Datei:Glühbirne.png Die zweite Spalte des Druckbereichs wird immer gelöscht und als Übersetzung verwendet, auch wenn sie nur Zahlen enthält!
Überprüfen Sie die Angaben im folgenden Info-Fenster:
Im Dialog können Sie erkennen, welche Arbeitsblätter Ihrer Excel-Arbeitsmappe in das Wörterbuch aufgenommen oder ignoriert werden. Tabellenblätter ohne Druckbereich und geschützte Tabellenblätter können nicht in das Wörterbuch aufgenommen werden.
Klicken Sie auf:
- „OK“, um das Wörterbuch zu erstellen oder
- „Abbrechen“, um die Einstellungen zu korrigieren (siehe „Vorbereitung der Excel-Datei“).
Die Bestandteile des Wörterbuchs
languagewords hat an den Anfang Ihrer Excel-Arbeitsmappe ein neues Arbeitsblatt mit dem Namen „Synopse“ eingefügt. Dieses enthält:
Spalten für die Sprache
Die Anzahl (maximal fünf) und Namen der Sprachen richtet sich nach Ihren Einstellungen (siehe „Einstellungen in Excel für das Wörterbuch“); Sie können die Zahl der sichtbaren Sprachen und ihre Namen jederzeit ändern (siehe „Anzahl und Namen der Sprachen ändern“).
Je nach der gewählten Option beim Erstellen enthält
BUBBLE 1 bei einsprachigen Tabellen die erste Spalte (B) den Text in der ersten Sprache („Hauptsprache“); die übrigen Spalten müssen manuell mit der Übersetzung gefüllt werden;
BUBBLE 2 bei zweisprachigen Tabellen die zweite Spalte (C) die bereits bestehende Übersetzung; weitere Sprachen müssen ebenfalls manuell eingetragen werden
Spalten für die Fundstellen
Sie enthalten Hyperlinks zu allen Vorkommen eines Textes innerhalb der Druckbereiche der gesamten Arbeitsmappe.
Sprache auswählen
Mit diesem Befehl können Sie, nachdem die Übersetzung im Wörterbuch eingetragen wurde, die Sprache der Tabellen in Ihrer Excel-Arbeitsmappe umstellen. Sie wählen damit die Sprache aus, die in den Druckbereichen Ihrer Arbeitsblätter angezeigt wird.
Wählen Sie in der Registerkarte „*Übersetzung“ in der Gruppe „Wörterbuch“ unter „Sprache wählen“ die gewünschte Sprache.
Ist ein Text im Wörterbuch nicht übersetzt, wird im Arbeitsblatt an dieser Stelle „0“ angezeigt. Wurde die Anzeige von Nullwerten durch eine entsprechende Einstellung in Excel ausgeschlossen, dann bleibt die Zelle leer.
Gut zu wissen Datei:Glühbirne.png Fehlende Übersetzungen in Tabellen werden Ihnen als Hinweis in linktables im Excel-Daten-Manager angezeigt.
firesys Wörterbuch
firesys hat ein Wörterbuch mit knapp 50.000 Übersetzungen mit Begriffen aus der Finanzwelt aufgebaut. Wenn Sie den Übersetzungs-Manager von firesys im Einsatz haben können Sie prüfen lassen, ob fehlende Übersetzungen Ihrer Begriffe im firesys-Wörterbuch vorhanden sind. Diese werden dann automatisch aus dem firesys-Wörterbuch Ihren Begriffen hinzugefügt.
Redaktionelle Bearbeitung der Arbeitsblätter
Um von den Begriffen im Wörterbuch zu ihren Fundstellen in den Arbeitsblättern zu springen, klicken Sie auf einen Hyperlink in einer Fundstellen-Spalte.
Um von einer Fundstelle in das Wörterbuch zu springen, klicken Sie auf das Symbol „zum Wörterbuch“ in der Gruppe „firesys“ auf der Registerkarte „*Übersetzung“: Kommt ein Text mehrfach vor, können Sie mit Hilfe der Symbole „ vorherige Fundstelle“ bzw. „ nächste Fundstelle“ navigieren:
Alternativ können Sie auch von jedem Begriff aus mit Klick auf den „Übersetzungs-Manager“ in der Gruppe „Wörterbuch“ auf der Registerkarte „*Übersetzung“ direkt zum Wort navigieren.
Begriffe bearbeiten
In den Arbeitsblättern wurden alle Texte, die in das Wörterbuch aufgenommen wurden „verformelt“, also durch einen Verweis auf das Wörterbuch im Arbeitsblatt „Synopse“ ersetzt. In der Zelle A7 in der folgenden Abbildung steht nicht „Gas“, sondern ein Verweis auf den entsprechenden Text aus dem Wörterbuch wurde einfügt:
Gut zu wissen Datei:Glühbirne.png Die Synopse dient nur als Ansicht Ihrer Übersetzungen und als Navigation zu den Fundstellen. Die Einträge bearbeiten Sie immer im Übersetzungs-Manager.
Sie dürfen den Text „Gas“ nicht in der Zelle A7 bearbeiten, sondern müssen dazu zur Quelle, also dem entsprechenden Eintrag in den Übersetzungs-Manager, wechseln. Dadurch bleibt die Verbindung zum Wörterbuch erhalten.
Falls Sie den Inhalt der Zelle A7 dennoch überschreiben sollten und zum Beispiel „F+E“ eintragen, dann wird die Verbindung zum Wörterbuch aufgehoben. Beim nächsten Aktualisieren wird „F+E“ als neuer, noch nicht übersetzter Begriff in das Wörterbuch eingefügt. Sollten Sie den Inhalt der Zelle A7 löschen, wird bei der nächsten Aktualisierung die Fundstelle im Wörterbuch entfernt.
Neuen Begriff einfügen
Begriffe, die Sie innerhalb des Druckbereichs Ihrer Arbeitsblätter neu aufnehmen, werden beim nächsten Aktualisieren wie folgt behandelt:
- Neue Begriffe werden im Wörterbuch in der Spalte B (enthält die Hauptsprache) unten angefügt und zu der bzw. den Fundstellen verbunden. Danach müssen sie noch in den weiteren Sprachen übersetzt werden.
- Begriffe, die bereits im Wörterbuch vorkommen, werden automatisch mit den vorhandenen Begriffen und deren Übersetzung verbunden.
Gut zu wissen Datei:Glühbirne.png Bitte beachten Sie: Neuer Text wird, unabhängig davon, welche Sprache Sie gerade ausgewählt haben, immer in die Hauptsprache (Spalte B) aufgenommen.
Wortliste verwenden
Die Wortliste enthält alle Begriffe des Wörterbuchs in alphabetischer Reihenfolge inklusive deren Übersetzung. Verwenden Sie die Wortliste, wenn Sie einen in Ihrer Arbeitsmappe bereits vorhandenen Begriff in der Hauptsprache erneut an anderer Stelle einfügen wollen.
- Markieren Sie die gewünschte Zelle.
- Klicken Sie in der Registerkarte „*Übersetzung“ in der Gruppe „Wörterbuch“ Knopf „Wortliste“.
- Der Aufgabenbereich der Wortliste öffnet sich:
- Selektieren Sie das gewünschte Wort und übernehmen es durch Klick auf „Begriff einfügen“. Anschließend muss das Wörterbuch aktualisiert werden, um den eingefügten Begriff aufzunehmen.
So wird eine einheitliche Schreibweise der Texte und ihrer Übersetzung sichergestellt. Wir empfehlen, sich mit Hilfe der Wortliste zu vergewissern, ob ein Text an anderer Stelle bereits verwendet wird.
Text löschen
Wird ein Text gelöscht, wird im Wörterbuch die entsprechende Fundstelle entfernt. Kommt der Text in keinem Tabellenblatt mehr vor, wird der Text im Wörterbuch durchgestrichen, nicht aber automatisch entfernt. So kann die Übersetzung bei Bedarf wiederverwendet werden. Überflüssige Begriffe im Wörterbuch können mit in der Registerkarte „*Übersetzung“ in der Gruppe „Synopsen-Blatt “ mit dem Knopf „Begriffe löschen“ entfernt werden.
Gut zu wissen Datei:Glühbirne.png Eine Mehrfach-Auswahl hilft Ihnen mehrere Begriffe auf einmal zu entfernen.
Arbeitsblätter einfügen, umbenennen oder löschen
Begriffe auf neu hinzugefügten Arbeitsblättern werden, sofern sie innerhalb eines Druckbereichs vorkommen, in das Wörterbuch aufgenommen, bzw. mit bereits vorhandenen Begriffen verknüpft. Wird ein Arbeitsblatt gelöscht, werden die dort verwendeten Begriffe bei den Fundstellen entfernt und, sollte ein Begriff in der kompletten Arbeitsmappe nicht mehr verwendet werden wird dieser durchgestrichen dargestellt. Wenn sich der Name eines Arbeitsblattes ändert, müssen im Wörterbuch die Verweise auf die Fundstellen angepasst werden. Dies geschieht automatisch, wenn die Option „Fundstellen überprüfen und aktualisieren“ aktiviert ist (> siehe Einstellungen „Wörterbuch“). Falls die Option „Fundstellen überprüfen und aktualisieren“ deaktiviert ist, können Sie die Fundstellen manuell aktualisieren. Klicken Sie in der Registerkarte „*Übersetzung“ in der Gruppe „Fundstellen“ auf Knopf und „Aktualisieren“.
Wörterbuch aktualisieren
Immer dann, wenn Sie in den Druckbereichen Ihrer Arbeitsblätter Texte hinzugefügt, geändert oder gelöscht haben, müssen Sie das Wörterbuch aktualisieren, um diese Änderungen in das Wörterbuch zu übernehmen und ggf. die Fundstellen anzupassen.
Wählen Sie „Erstellen / Aktualisieren“ in der Gruppe „Wörterbuch“ auf der Registerkarte „*Übersetzung“. Geänderter Text innerhalb des Druckbereichs Ihrer Arbeitsblätter wird dabei wie folgt behandelt:
- Wenn languagewords einen Text findet, der bisher in der gesamten Arbeitsmappe noch nicht vorkommt, wird er im Wörterbuch erstellt und muss im Übersetzungs-Manager übersetzt werden.
- Handelt es sich aber um einen Text, der bereits im Wörterbuch vorhanden und übersetzt ist, wird die neue Fundstelle automatisch mit dem bereits vorhandenen Wörterbuch-Eintrag verknüpft.
Gut zu wissen Datei:Glühbirne.png Werden doppelte Begriffe bei der der Aktualisierung erkannt, unterstützt Sie firesys mittels eines speziell hierfür entwickelten Assistenten bei der Behebung dieses Sachverhaltes.
Mit Synonymen arbeiten
Unter Synonymen werden gleichlautende Begriffe mit unterschiedlicher Bedeutung verstanden, die in einer Fremdsprache unterschiedlich übersetzt werden. Zum Beispiel muss das deutsche Wort „Darlehen“ je nach Kontext mal mit „Loans“, mal mit „Borrowings“ übersetzt werden, und die bei allen firesys 2019-Benutzerleitfaden Übersetzung nicht deutschsprachig aufgewachsenen Mitarbeitern zu Recht so beliebten „Rechnungsabgrenzungsposten“ sind einmal als „Prepaid expenses“ und ein andermal als „Deferred income“ zu übersetzen.
Uneinheitliche Übersetzungen: Gewollt oder nicht?
Beim Erstellen des Wörterbuchs werden Sie mit einiger Sicherheit feststellen, dass der Wortlaut in den einzelnen Arbeitsblättern manuell erstellter Excel-Arbeitsmappen nicht immer einheitlich ist und dass identische Texte manchmal unterschiedlich übersetzt werden – ohne dass dies notwendig oder beabsichtigt wäre. Sind identische Begriffe in der Hauptsprache mit unterschiedlichen Übersetzungen vorhanden werden diese beim Erstellen des Wörterbuchs mit dem Zusatz #n# gekennzeichnet (die abweichenden Übersetzungen bleiben in diesem Fall erhalten). Falls das nicht gewollt ist, weil es auf fehlerhafter Schreibweise oder inkonsistenter Übersetzung beruht, müssen Sie die abweichenden Übersetzungen im Übersetzungs-Manager anpassen.
Gut zu wissen Datei:Glühbirne.png Der Zusatz für Synonyme wird beim Einlesen der Tabellen in Ihren firesys-Dokumenten automatisch entfernt.
Synonyme definieren
Gleichlautenden Begriffen mit unterschiedlichen Bedeutungen können Sie unterschiedliche Übersetzungen zuweisen.
Um „Rechnungsabgrenzungsposten“ einmal als „Prepaid expenses“ und ein andermal als „Deferred income“ zu übersetzen,
- Übersetzen Sie im Übersetzungs-Manager „Rechnungsabgrenzungsposten“ mit „Prepaid expenses“.
- Fügen Sie über den Übersetzungs-Assistenten dem Begriff ein „nächstes freies Synonym“ hinzu.
- Beenden Sie den Übersetzungs-Manager mit „Speichern & Schließen“.
- Wählen Sie im Menüband die Hauptsprache aus.
- Wechseln Sie in den Arbeitsblättern zu der Zelle, in der „Rechnungsabgrenzungsposten“ als „Deferred income“ erscheinen soll. Klicken Sie auf die Registerkarte „*Übersetzung“ in der Gruppe „Wörterbuch“ wählen Sie „Wortliste“ und fügen Sie den Begriff „Rechnungsabgrenzungsposten#1#“ ein.
- Löschen Sie den Zusatz #1#.
- Wählen Sie „Erstellen / Aktualisieren“ in der Gruppe „Wörterbuch“, klicken Sie auf den Begriff, öffnen Sie den Übersetzungs-Manager und weisen Sie dem Begriff die Übersetzung zu (in unserem Beispiel „Deferred income“).
Arbeit mit Begriffen im Übersetzungs-Manager
Um einen neuen Begriff im Übersetzungs-Manager anzulegen oder einen bestehenden zu bearbeiten, gehen Sie wie folgt vor:
- Navigieren Sie zu dem Symbol „Übersetzungs-Manager“ in der Gruppe „Wörterbuch“ auf der Registerkarte „*Übersetzung“.
- Klicken Sie auf „Hinzufügen“.
- Eine neue Zeile erscheint im Manager. Hier kann ein Begriff in der Haupt- und in allen Nebensprachen angelegt werden. Sie können auch in einen vorhandenen Begriff klicken, um diesen zu bearbeiten.
- Mit der Funktion “Änderung verwerfen“ werden die gesamten Änderungen einer Zeile rückgängig gemacht.
- Bestätigen Sie Ihre Änderung mit
- Speichern, um die Änderung zu speichern und weiter im Übersetzungs-Manager zu arbeiten.
- Speichern & Schließen, um die Änderung zu speichern und den Dialog zu beenden.
Gut zu wissen Datei:Glühbirne.png Über „Suchen & Filtern“ können Sie nach neuen und bearbeiteten Begriffen suchen und diese gefiltert darstellen.
Formatierung der Wörterbuch-Einträge
Abweichende Formatierung einzelner Worte oder Zeichen innerhalb einer Excel-Zelle können mit firesys nach Word übernommen werden. Ein typisches Beispiel ist eine hochgestellte Ziffer für ein Fußnotenzeichen: Eigenkapital[1].
Gut zu wissen Datei:Glühbirne.png Vollständige Texte können natürlich auch im Übersetzungs-Manager formatiert werden, wenn zum Beispiel der gesamte Text fett werden soll.
Steuerzeichen einfügen
In der Regel brauchen Sie sich um diese Steuerzeichen gar nicht weiter kümmern, denn languagewords fügt die Tags automatisch in das Wörterbuch ein, wenn im Druckbereich eines Arbeitsblatts ein Wort oder ein Zeichen gefunden wird, das anders formatiert ist als der Rest der Zelle. Sie können aber auf ganz einfache Weise selbst Tags nachträglich im Übersetzungs-Manager einfügen.
- Navigieren Sie zu dem Symbol „Übersetzungs-Manager“ in der Gruppe „Wörterbuch“ auf der Registerkarte „*Übersetzung“
- Klicken Sie in einen Eintrag im Übersetzungs-Manager und markieren Sie Ihn
- Der Übersetzungs-Assistent erscheint mit folgenden Auswahlmöglichkeiten
- Fett () Hebt den markierten Text fett hervor.
- Kursiv () Hebt den markierten Text kursiv hervor.
- Hochstellung ()Setzt die ausgewählten Zeichen klein über die Textzeile.
- Tiefstellung () Setzt die ausgewählten Zeichen klein unter die Textzeile.
- Formatierung löschenSetzt alle vorgenommen Formatänderungen zurück.
- Klicken Sie auf „Speichern“ um einen Zwischenstand zu speichern und weiter im Übersetzungs-Manager arbeiten zu können oder auf „Speichern & Schließen“ um zu speichern und den Übersetzungs-Manager zu verlassen.
Typographische Sonderzeichen einfügen
firesys bietet Ihnen die Möglichkeit, über Tags bestimmte typografische Sonderzeichen einzufügen, die Excel selbst nicht kennt, die aber bei der Übernahme Ihrer Excel-Tabellen nach Word von firesys interpretiert werden und dort eine hochwertige Typografie garantieren. Um ein Sonderzeichen in einen Begriff im Übersetzungs-Manager einzufügen,
- Navigieren Sie zu dem Symbol „Übersetzungs-Manager“ in der Gruppe „Wörterbuch“ auf der Registerkarte „*Übersetzung“.
- Klicken Sie auf einen Eintrag im Übersetzungs-Manager.
- Der Übersetzungs-Assistent erscheint mit folgenden Auswahlmöglichkeiten.
- Tabulator (#>#) Fügt ein Tab-Zeichen an der Cursorposition ein. Ein Tab-Zeichen wird immer dann benötigt, wenn für eine Zelle später in Word ein „hängender Einzug“ definiert werden soll (zum Beispiel für eine Aufzählung).
- GedankenstrichFügt einen Gedankenstrich (Halbgeviert-Strich) an der Cursorposition ein.
- Bedingter Trennstrich (#_#) Fügt einen bedingten Trennstrich an der Cursorposition ein. Dieser wird benötigt um eine Trennstelle innerhalb eines Wortes vorzugeben.
- Geschütztes Leerzeichen (#°#) Fügt ein geschütztes Leerzeichen an der Cursor-Position ein. Wird an Stellen benötigt, an denen es keinen Zeilenumbruch geben darf.
- Weiche Zeilenschaltung (#br#) Fügt eine weiche Zeilenschaltung an der Cursor-Position ein
- Klicken Sie auf „Speichern“ um einen Zwischenstand zu speichern und weiter im Übersetzungs-Manager arbeiten zu können oder auf „Speichern & Schließen“ um zu speichern und den Übersetzungs-Manager zu verlassen.
Gut zu wissen Datei:Glühbirne.png Über „Suchen & Filtern“ können Sie nach neuen und bearbeiteten Begriffen suchen und diese gefiltert darstellen.
Fußnoten einfügen
Mit dieser Funktion fügen Sie den Inhalt einer einzelnen Zelle mit mehreren Fußnoten, als verbundenes firesys-Objekt im Fließtext Ihres Word-Dokuments ein. Um dies vorzubereiten machen Sie folgendes:
- Navigieren Sie zu dem Symbol „Übersetzungs-Manager“ in der Gruppe „Wörterbuch“ auf der Registerkarte „*Übersetzung“.
- Klicken Sie auf „Hinzufügen“ im Übersetzungs-Manager um einen neuen Eintrag zu erstellen
- Klicken Sie in den neuen Eintrag und wählen Sie im Übersetzungs-Assistenten den Punkt „Fußnote“ (ein Steuerzeichen #FN# erscheint im Eintrag).
- Kopieren Sie den Text einer Fußnote hinter das Steuerzeichen.
- Wiederholen Sie die letzten beiden Schritte für die Anzahl an Fußnoten, die Sie benötigen (Bsp.:#FN#1 Erste Fußnote #FN#2 Zweite Fußnote #FN#3 Dritte Fußnote #FN#4 Vierte Fußnote).
- Jede Fußnote wird später in Word in einem separaten Absatz dargestellt.
- Fügen Sie die Fußnoten mit linktext an die gewünschte Stelle in Ihrem Bericht ein (siehe „Tabelle aus Datei einfügen“) oder wie beim Einfügen einer Tabelle direkt aus markiertem Excel-Bereich (siehe Kapitel „Tabelle direkt aus markiertem Excel-Bereich einfügen“).
Den Übersetzungs-Manager organisieren
Anruf und Namen der Spalten ändern
Wie viele Spalten für Sprachen beim Erstellen des Wörterbuchs angelegt werden und wie diese bezeichnet sind, hängt von den Einstellungen im „Wörterbuch“ ab (siehe „Einstellungen in Excel für das Wörterbuch“).
Um die Bezeichnungen für die Sprachen nachträglich zu ändern oder um die Anzahl der angezeigten Sprachen zu reduzieren, wählen Sie auf der Registerkarte „*Übersetzung“ in der Gruppe „Wörterbuch“ unter dem Punkt „Übersetzungs-Manager“ auf den Pfeil und wählen Sie „Konfiguration“ aus.
Wörterbuch/Übersetzungs-Manager sortieren
Beim Erstellen des Wörterbuchs werden die Texte zunächst unsortiert in der Reihenfolge ihres Auftretens in den Tabellenblättern aufgenommen. Beim Aktualisieren des Wörterbuchs werden neue Texte immer unten angefügt. Sie können das Wörterbuch / den Übersetzungs-Manager jederzeit nach einer beliebigen Sprache sortieren:
Wählen Sie auf der Registerkarte „*Übersetzung“ in der Gruppe „Synopsen-Blatt“ unter „Sortieren“ die Sprache aus, nach der sortiert werden soll.
Begriffe aus dem Wörterbuch löschen
Texte, die in der Arbeitsmappe nicht mehr vorkommen, weil sie in den Arbeitsblättern gelöscht wurden, bleiben im Wörterbuch zusammen mit ihrer Übersetzung erhalten, werden aber durchgestrichen. Sie können entscheiden, ob Sie solche Begriffe erhalten oder endgültig aus dem Wörterbuch löschen wollen.
Markieren Sie im Wörterbuch eine oder mehrere zusammenhängende Zeilen, die einen durchgestrichenen Text enthalten. Wählen Sie auf der Registerkarte „*Übersetzung“ in der Gruppe „Synopsen-Blatt“ „Begriffe löschen“.