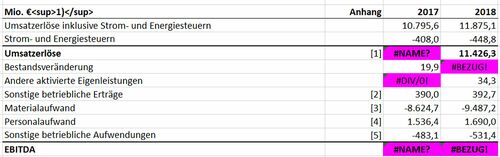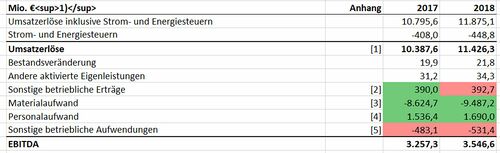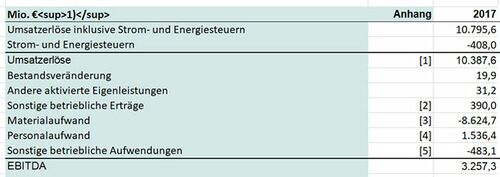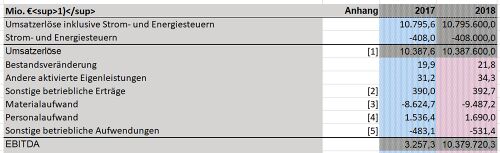Coloured highlighting in Excel: Unterschied zwischen den Versionen
Keine Bearbeitungszusammenfassung |
Keine Bearbeitungszusammenfassung |
||
| Zeile 87: | Zeile 87: | ||
[[Datei:Navigation_rechts.svg|link=]] [[The_worksheet_status|The worksheet status in Excel]] <br> | [[Datei:Navigation_rechts.svg|link=]] [[The_worksheet_status|The worksheet status in Excel]] <br> | ||
[[Datei:Navigation_rechts.svg|link=]] [[The_rolling_forward_function|The rolling forward function]] <br> | [[Datei:Navigation_rechts.svg|link=]] [[The_rolling_forward_function|The rolling forward function]] <br> | ||
{{MoreContent}} | {{MoreContent}} | ||
[[Kategorie:English-Excel Dokument-Blatt-Status-Content]] | [[Kategorie:English-Excel Dokument-Blatt-Status-Content]] | ||
Version vom 6. Januar 2020, 09:57 Uhr
Here you see an overview of the content-related structure of your Excel data by using coloured highlighting.
<imagemap>Datei:EN-Excel Status Menüband-Markierung.jpg|1200px|center rect 3 85 219 203 The_basic_functions_of_firesys rect 224 85 511 202 The_StatusCockpit rect 515 85 593 201 The_worksheet_inspector rect 597 86 721 202 Coloured_highlighting_in_Excel rect 725 86 800 200 The_worksheet_navigator rect 802 85 885 200 The_worksheet_status rect 890 83 1108 201 The_rolling_forward_function
desc none </imagemap>
Set highlighting
When working in Excel with firesys, you can fill the cells in your document with content in different ways. To give you a quick overview of which cells contain not just pure text or manually entered numerical values without special functions (validations, for example), you can automatically set coloured highlighting for some cell types.
If you have selected several highlights that should be displayed, then only one coloured highlighting is ever displayed (even if an Excel cell meets the conditions that several highlights could be displayed). The prioritisation here is identical to the sequence listed below and the sequence of the buttons in the drop-down menu.
Good to know
| |
|---|---|
As soon as one or more highlighting has been set, the relevant highlighting type is used throughout the document. If you add more worksheets or change the structure of the existing worksheets, then the highlighting is applied the next time the document is opened or the relevant highlighting is also set to the new document areas. |
Error cells
Highlights all cells containing Excel errors in magenta. This displays #WERT! / #DIV/0! / #NAME? / #BEZUG! / #NULL! and #ZAHL! errors.
Validation cells
Highlights all cells that are part of a validation with a green or red background. All error-free validations are highlighted in green and all validations where there is a deviation are highlighted in red. Green highlighting is also applied to validations whose deviation was approved beforehand.
Good to know
| |
|---|---|
The highlighting of validations respond dynamically with a colour change. For example, a validation that was previously error-free and highlighted in green is immediately highlighted in red if a deviation occurs during editing. |
Dictionary cells
Highlights all cells that are linked to the firesys dictionary in light blue.
Formula cells
Highlights all cells that contain an invisible formula in grey.
Good to know
| |
|---|---|
By the internal formula of dictionary cells, these are also highlighted if the formula cells can be highlighted in colour. |
Remove highlight
Removes the highlighting of the cells that are highlighted in colour. You can select whether individual or all highlighting types should be removed.
See also
![]() The worksheet status in Excel
The worksheet status in Excel
![]() The StatusCockpit
The StatusCockpit
![]() The worksheet inspector
The worksheet inspector
![]() The worksheet navigator
The worksheet navigator
![]() The worksheet status in Excel
The worksheet status in Excel
![]() The rolling forward function
The rolling forward function