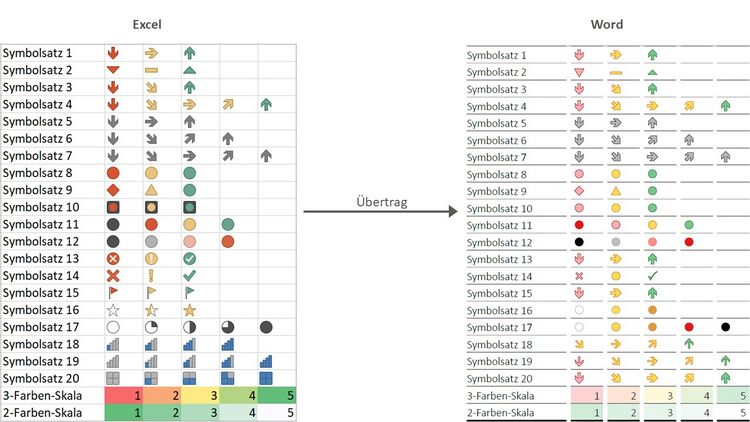Das Premiumlayout in Excel
Grafik anpassen
Um Ihnen den Übertrag von Grafiken von Excel nach Word zu vereinfachen, gibt es die Funktion "Grafikbreite anpassen". Mithilfe dieser Funktion ist es möglich Grafiken bereits in Excel an die Tabellenbreiten bzw. an den Satzspiegel in Ihrem Word-Dokument anzupassen. Dies erspart Ihnen Arbeit bei der späteren Finalisierung Ihres Word-Dokuments. Per Knopfdrück wählen Sie die passende Breite aus.
Wenn Sie sich unsicher sind, welche Grafikbreite Sie wählen sollen, haben Sie zwei mögliche Orientierungsmöglichkeiten:
- Sie können in den Layout-Funktionen anzeigen, welchen Satzspiegel Ihr Dokument hat.
- Sie im Tabellenassistent in Word nachschauen, welche Breite Sie hier für Tabellen gewählt haben.
Gut zu wissen
| |
|---|---|
Damit die Funktion fehlerfrei funktioniert, müssen Sie die Zoomstufe in Excel auf 100% stellen. |
Um die Breite eines Diagramms anzupassen, gehen Sie wie folgt vor:
-
Klicken Sie die Grafik an, die Sie anpassen möchten.
-
Klicken Sie auf der Registerkarte „*Premiumlayout“ in der Gruppe „Grafiken“ auf den Knopf „Diagrammbreite anpassen“.
→ Es öffnet sich ein Dialog, in dem Sie zwischen unterschiedlichen Einstellungen für das Diagramm wählen können. /li> -
Klicken Sie auf die Einstellungen, die Sie für ihr Diagramm vorgesehen haben.
→ Die ausgewählten Einstellungen wird auf das Diagramm angewendet. Beim Übertrag von Excel nach Word werden die Grafik-Einstellungen übernommen.
Diagrammvorlagen
firesys stellt Ihnen eine Reihe von Diagrammvorlagen zur Verfügung, die Sie per Knopfdruck einfügen können. Sie haben die Auswahl zwischen:
- Säulendiagramm (Mit diesem Diagrammtyp können Sie Werte zwischen Rubriken visuell vergleichen.)
- Liniendiagramm (Mit diesem Diagrammtyp können Sie Trends über einen Zeitraum (Jahre, Monate oder Tage) oder für Rubriken anzeigen.)
- Balkendiagramm (Mit diesem Diagrammtyp können Sie Werte zwischen Rubriken visuell vergleichen.)
- Kuchendiagramm (Mit diesem Diagrammtyp können Sie Proportionen eines ganzen anzeigen. Dieser Diagrammtyp kann verwendet werden, wenn die Summer der Werte 100% ist.)
- Verbunddiagramm (Mit diesem Diagrammtyp können Sie verschiedene Arten von Informationen hervorheben. Er eignet sich besonders, wenn der Wertebereich im Diagramm stark variiert oder gemischte Datentypen vorhanden sind.)
- Punktdiagramm (Mit diesem Diagrammtyp können Sie die Beziehung zwischen Wertgruppen darstellen)
Um eine der Vorlagen einzufügen, gehen Sie wie folgt vor:
-
Markieren Sie in Ihrer Tabelle die Daten, die Sie anzeigen möchten.
-
Klicken Sie auf der Registerkaste „*Premiumlayout“ in der Gruppe „Grafiken“ auf den Knopf „Säulen“/„Balken“/„Linien“/„Kuchen“.
→ Das Diagramm wird eingefügt.
 Bedingte Formatierung
Bedingte Formatierung
Trends und Muster in Ihren Daten ganz einfach finden und mit Hilfe von Balken. Farben und Symbolen wichtige Werte optisch hervorheben. Die Bedingte Formatierung kann nach Word übertragen werden.
Gut zu wissen
| |
|---|---|
firesys unterstützt die Formatstile „2-Farben-Skala“, „3-Farben-Skala“ und „Symbolsätze“. Der Formatstil „Datenbalken“ wird von firesys nicht unterstützt. |
Die Übertragung von Hintergrund- und Schriftfarbe einer Excel-Zelle steht Ihnen in allen firesys-Dokumenten zu Verfügung. Für die Übernahme muss die entsprechende Option in Word aktiviert werden. Im Premiumlayout haben Sie zusätzlich die Möglichkeit Symbolsätze in Tabellen zu integrieren.
Video: Anwendung einer Farbskala
So weisen Sie Tabellenzellen eine farbige bedingte Formatierung zu:
-
Öffnen Sie das Arbeitsblatt in Excel und wählen Sie die Zellen aus, auf die Sie die bedingte Formatierung anwenden möchten.
-
Klicken Sie im Menüband "*Premiumlayout" auf den Knopf "Bedingte Formatierung".
-
Wählen Sie im Drop-Down-Menü das Untermenü „Farbskalen“ aus - und wählen Sie die gewünschte Farbskala aus.
→ Die ausgewählten Zellen werden, je nach ausgewählter Formatierungsskala, nun farbig hinterlegt.
Video: Anzeige von Pfeil-Symbolen
So weisen Sie Tabellenzellen eine farbige bedingte Formatierung zu:
-
Öffnen Sie das Arbeitsblatt in Excel und wählen Sie die Zellen aus, auf die Sie die bedingte Formatierung anwenden möchten.
-
Klicken Sie im Menüband "*Premiumlayout" auf den Knopf "Bedingte Formatierung".
-
Wählen Sie im Drop-Down-Menü das Untermenü „Richtungen“ aus - und wählen Sie die gewünschte Pfeil-Konstellation aus.
→ Die ausgewählten Zellen werden, je nach ausgewählter Formatierungsrichtung nun mit farbigen Hinweispfeilen versehen. -
Wechseln Sie in das Word-Dokument, in der die verknüpfte Tabelle eingebunden ist.
-
Öffnen Sie die firesys-Einstellungen und überprüfen Sie, das im Reiter „Daten aus Excel“ in der Gruppe „Tabellengestaltung und Struktur“ die Funktion „Hervorhebung setzen“ ausgewählt ist.
-
Wählen Sie die gewünschte Tabelle aus und führen Sie die Funktion „Ausgewähltes Objekt aktualisieren“ im Menüband „Inhalt“ in der Gruppe „Excel-Daten“ aus.
→ Die Tabelle wird nun aktualisiert und die entsprechende bedingte Formatierung mit wird auf die Tabelle angewendet.
Video: Die Verwendung von bedingten Formatierungen mit Schrift-Anpassungen
So weisen Sie Tabellenzellen eine farbige bedingte Formatierung zu:
-
Öffnen Sie das Arbeitsblatt in Excel und wählen Sie die Zellen aus, auf die Sie die bedingte Formatierung anwenden möchten.
-
Klicken Sie im Menüband "*Premiumlayout" auf den Knopf "Bedingte Formatierung".
-
Wählen Sie im Drop-Down-Menü das Untermenü „Regeln zum Hervorheben von Zellen“ aus und wählen Sie das gewünschte Kriterium aus.
→ Es öffnet sich ein Dialog, indem Sie das Verhalten der bedingten Formatierung genauer festlegen können. -
Wählen Sie im rechten Auswahldialog die Option „benutzerdefiniertes Format“ aus.
-
Wählen Sie im sich nun öffnenden Dialog das gewünschte Schriftbild aus, das verwendet werden soll, wenn die bedingte Formatierung dargestellt wird.
-
Speichern Sie das Excel-Dokument und wechseln Sie nach Word.
-
Stellen Sie sicher, dass in den firesys-Einstellungen in der Gruppe „Daten aus Excel“ im Unterpunkt „Tabellengestaltung und Struktur“ die Einstellung „Schriftfarbe“ aktiviert wurde.
-
Führen Sie die Funktion „Aktualisieren“ in der Gruppe „Excel-Daten“ im Menüband „*Inhalt“ aus.
→ Die Tabelle wird aktualisiert und die bedingte Formatierung auf die Tabelle angewendet.
Siehe auch
![]() Das Premiumlayout in Excel
Das Premiumlayout in Excel
![]() Übersicht Layout-Manager
Übersicht Layout-Manager
![]() MeetingPoint-Update
MeetingPoint-Update
Weitere Inhalte
→ Webseite
→ Kundenbereich
→ YouTube