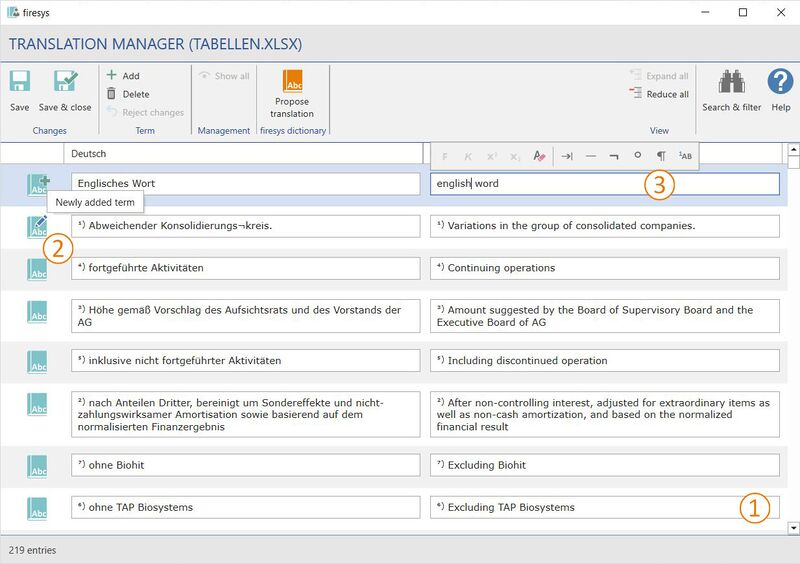Translation-Manager - The list area
All translation elements of the translation manager that are currently available are displayed here. You can add new terms, edit existing ones and quickly check the status of the individual translations.
 The list entries
The list entries
All existing translation elements are displayed in the list area in the translation manager. A status icon and the first and second language that are defined in the Excel document are always displayed.
Good to know
| |
|---|---|
You can change the number of languages that are displayed in the “Translation manager” by using the “Configuration” function in the “Translation manager” drop-down menu in the “Translation” group. Up to five different languages can be displayed. |
As soon as you hover the mouse over a translation element, the entire row is selected as active with blue highlighting. You cannot select several rows at once, for example if you subsequently want to delete them.
 The status column
The status column
The status column displays an icon of the current status of all available translation elements at a glance.
![]() Term::
Term::
![]() The standard icon for a regular translation entry in the translation manager.
The standard icon for a regular translation entry in the translation manager.
![]() Proposed translation::
Proposed translation::
![]() This icon is displayed if you used the “Propose translation” function so that a translation from the firesys dictionary is proposed, and you have not yet saved it.
This icon is displayed if you used the “Propose translation” function so that a translation from the firesys dictionary is proposed, and you have not yet saved it.
![]() New term:
New term:
![]() This icon is displayed if you have added a new term to the dictionary. You see the standard icon as soon as you save your changes.
This icon is displayed if you have added a new term to the dictionary. You see the standard icon as soon as you save your changes.
![]() Geänderter Begriff:
Geänderter Begriff:
![]() This icon is displayed if you have changed an existing term in your dictionary and not yet saved the changes.
This icon is displayed if you have changed an existing term in your dictionary and not yet saved the changes.
Good to know
| |
|---|---|
You can display additional information about the current status of the individual terms by hovering the mouse over the icons on the left. |
![]() Bold:
Bold:
![]() The currently selected text area is formatted in bold with the tag
The currently selected text area is formatted in bold with the tag <b></b>.
![]() Italics:
Italics:
![]() The currently selected text area is formatted in italics with the tag
The currently selected text area is formatted in italics with the tag <i></i>.
![]() Superscript:
Superscript:
![]() The currently selected text area is displayed in superscript with the tag
The currently selected text area is displayed in superscript with the tag <sup></sup>.
![]() Subscript:
Subscript:
![]() The currently selected text area is displayed in subscript with the tag
The currently selected text area is displayed in subscript with the tag <sub></sub>.
![]() Undo formattin:
Undo formattin:
![]() The formatting of the entire translation entry is reset to the status when it was last saved.
The formatting of the entire translation entry is reset to the status when it was last saved.
![]() Insert tab here:
Insert tab here:
![]() A tab is inserted into the translation by using the
A tab is inserted into the translation by using the ...#># tag.
![]() Insert en-dash:
Insert en-dash:
![]() A non-breaking hyphen is inserted into the translation by using the #~#
A non-breaking hyphen is inserted into the translation by using the #~# #~# tag.
![]() Soft hyphen:
Soft hyphen:
![]() A soft breaking hyphen is inserted into the translation by using the
A soft breaking hyphen is inserted into the translation by using the #_# tag.
![]() Non-breaking space:
Non-breaking space:
![]() A non-breaking space, which prevents an automatic line break, is inserted into the translation by using the
A non-breaking space, which prevents an automatic line break, is inserted into the translation by using the #°# tag.
![]() Insert soft return:
Insert soft return:
![]() A soft return, which does not create a new paragraph, is inserted into the translation by using the
A soft return, which does not create a new paragraph, is inserted into the translation by using the ¶ tag.
![]() Insert linktables footnote:
Insert linktables footnote:
![]() Mithilfe des Tags
Mithilfe des Tags #FN# wird eine Kennzeichnung eingefügt, die in linktables als Fußnote erkannt wird.
![]() Synonym setzen:
Synonym setzen:
![]() An indicator is inserted, which is identified in linktables as a footnote, by using the
An indicator is inserted, which is identified in linktables as a footnote, by using the #XX# tag.
See also
![]() The translation manager
The translation manager
![]() Translation manager interface
Translation manager interface
![]() The menu ribbon in the translation manager
The menu ribbon in the translation manager
![]() Settings in Excel – dictionary
Settings in Excel – dictionary