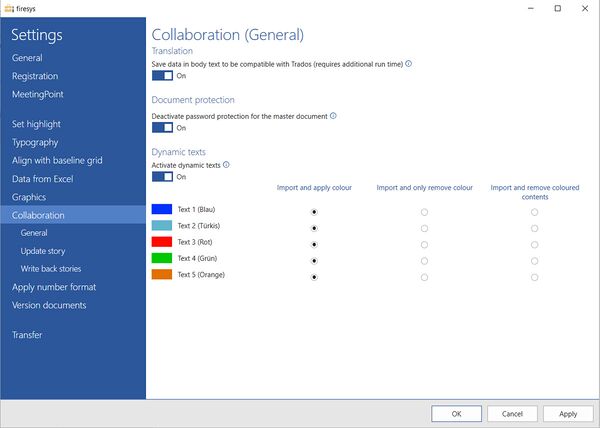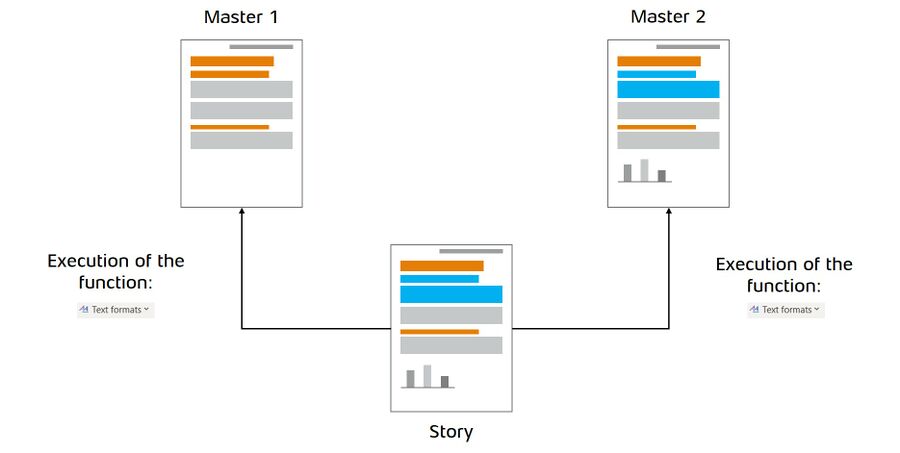Apply dynamic texts
With this function you can colour texts, tables and graphics from stories and dynamically show or hide them in one or more master documents. Writing back stories is not possible when using dynamic texts and is blocked when the function is activated.
Activate dynamic texts
In order to work with dynamic texts, you must first activate the function in both the master document and the stories.
Note : Please note that this option is not compatible with the option “Apply strikethrough from Excel”.
To activate the function:
- Go to the firesys settings. You will find these on all firesys menu ribbons in the “firesys” group. Click on the suitcase symbol to open the settings.
- In the settings, go to the tab “Collaboration” and activate the function “Activate dynamic texts”.
- In the master document, you now have the option of specifying for each colouring within the story whether and how these are to be adopted. You can choose from:
- Import and apply colour The coloured content is displayed in the corresponding colour in both the story and the master document.
- Import and only remove colour The coloured text is displayed in the corresponding colour in the story. The colour is removed in the master document.
- Import and remove coloured contents The coloured content is displayed in the corresponding colour in the story. In the master document, the coloured content is completely removed.
- When you have set your desired options, click on “Apply” and confirm with “OK”.
The schematic representation of the components in the application of text formats
The schematic illustration shows you the connection between the individual components that are needed to apply dynamic texts.
Apply dynamic texts
How to apply dynamic texts:
- Open the story.
- In the document, highlight the content you want to colour.
- Click on the “Text formats” button in the “Text” group in the “*Design” ribbon.
- In the drop-down menu that then opens, you can assign the corresponding colour to the marked text under the item “Dynamic texts”.
- Save the story and close the document.
- Open the master document.
- Click on the “Update” button in the “*Content” ribbon in the “Collaboration” group. The changes from the story are transferred to the master document according to your settings.
The “Reset” function
With this function you can reset the set text formats or delete the coloured marking. The text reappears in the original formatting both in the stories and in the master document.
See also
![]() An overview of the content of the content manager
An overview of the content of the content manager
![]() An overview of the content manager
An overview of the content manager
![]() Insert a story
Insert a story
![]() Create a story
Create a story
![]() Write back a story
Write back a story