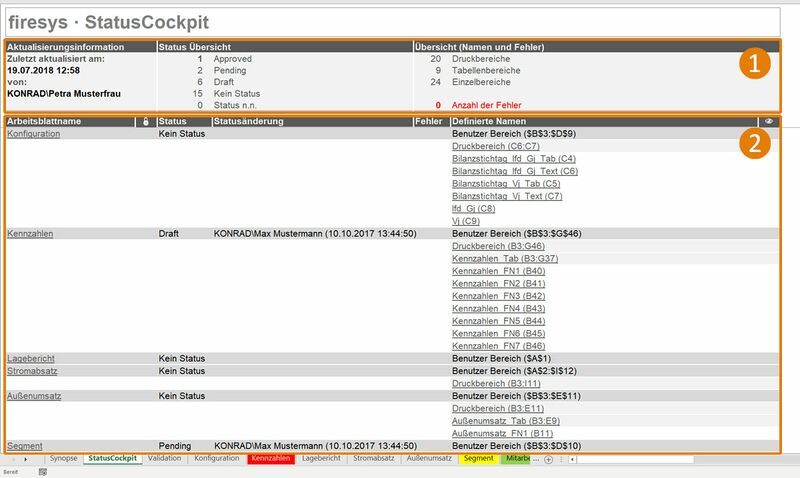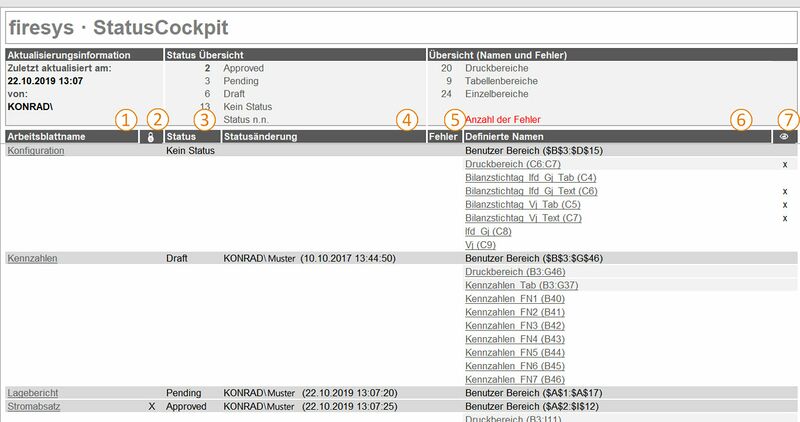The StatusCockpit
The StatusCockpit provides you with an overview of your Excel file. Both worksheets and ranges are presented here in a clear overview and they can be accessed directly. The status that you can give to individual sheets via the navigator is shown here.
An overview of the StatusCockpit
Here you see a sample overview of the StatusCockpit. Additional information about all components can be found under ![]() and
and ![]() .
.
 General information and statistics
General information and statistics
The header of the StatusCockpit contains the following information:
 Update information on the StatusCockpit
Update information on the StatusCockpit
See at a glance when your StatusCockpit was last updated by which user.
 An overview of the status of the worksheets
An overview of the status of the worksheets
Lists the respective number of currently used status sessions in your document.
 Evaluation of all defined areas in the document including the Excel errors
Evaluation of all defined areas in the document including the Excel errors
Shows at a glance the number of available print, table and single ranges in your document. The number of errors in the document is also specified in red font.
 Directory structure
Directory structure
Detailed information on the individual worksheets. You can navigate to and select worksheets by clicking on their names or a defined range.
 Worksheet name
Worksheet name
Here you see the name that was assigned to the relevant worksheet. You can use the worksheet name to find the worksheet you are looking for more quickly in the tab.
 Worksheet protection
Worksheet protection
If a worksheet is protected, an “X” is displayed in this column.
 Worksheet status
Worksheet status
Here you see the worksheet status that was assigned to the respective worksheets.
 Status change
Status change
If a status was assigned to a worksheet by using the “Define worksheet status” firesys function, you see here when which user made the last status change.
 Error
Error
If an Excel error occurs in an worksheet, the number of errors that occurred is displayed here.
 Defined names
Defined names
It is entirely possible that several namespaces have been defined in one worksheet. All available namespaces in the relevant worksheet are displayed here.
 Hidden areas
Hidden areas
If rows or columns are currently hidden in a worksheet, even though they are part of a range, an “X” is displayed here.
The different views of the StatusCockpit
The StatusCockpit has three different view displays, each showing different details. You can change the level of detail of the display by using the “View” function in the “StatusCockpit” group in the “*Status” menu ribbon.
See also
![]() The worksheet status in Excel
The worksheet status in Excel
![]() The worksheet inspector
The worksheet inspector
![]() The worksheet navigator
The worksheet navigator
![]() The worksheet status
The worksheet status
![]() The rolling forward function
The rolling forward function
![]() Coloured highlighting in Excel
Coloured highlighting in Excel