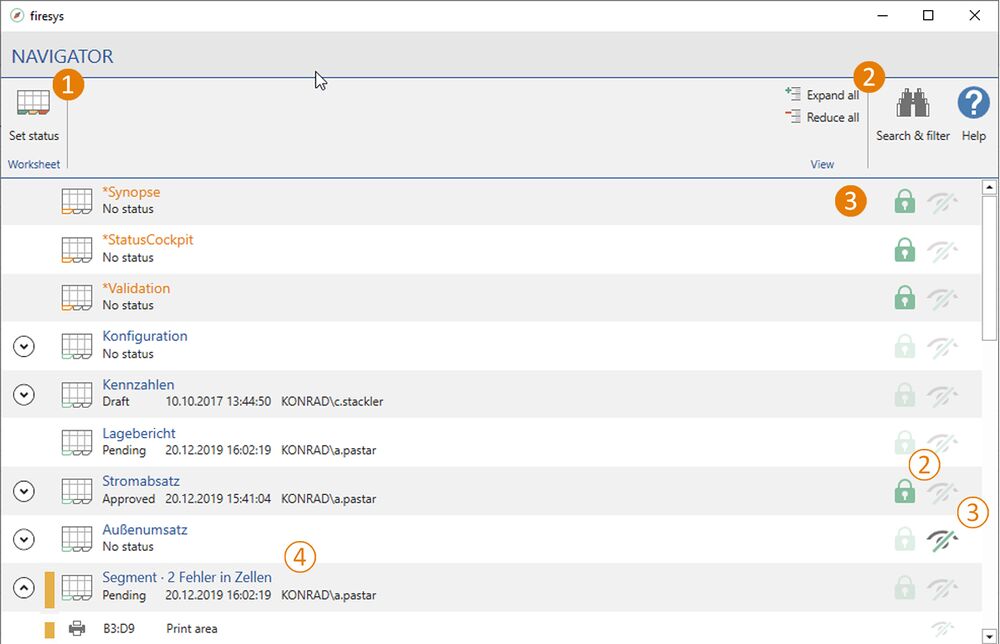The worksheet navigator
The navigator provides you with an overview of all worksheets, assigned ranges, Excel errors (such as reference errors) and a list of hidden worksheets or individual cells.
Here you see a sample overview of the worksheet navigator. You can find additional information about all components under ![]() -
- ![]() .
.
 Set status
Set status
Here you can determine the status of each worksheet. The following options are available.
- Approved | green tab color
- Pending | yellow tab color
- Draft | red tab color
- No status | no tab color
- Status n.n. (not necessary) | grey tab color
Good to know
| |
|---|---|
The statuses awarded in toolsvalidation are transferred to Word in the Excel data manager. The “Approved” status is applied to the worksheet as additional worksheet protection. |
If the “Automatically manage tab colours” option is activated in the “ Settings” menu, the worksheet tab colours will be set automatically according to their status (see Automatically apply tab colours).
 View
View
 Expand all/
Expand all/  reduce all
reduce all
Expands or reduces all objects in the list. This makes more information available to you.
 Search & filter
Search & filter
Opens the search field to search the object list for certain information. Determine which objects are shown in the list. You can also filter by sheet status, errors in cells and sheet protection. Multiple filters can be combined. The view can be reset by choosing “Remove filter”.
 Help
Help
Opens the help area which supports you as you work.
 The list area
The list area
Here you will find a detailed overview of all worksheets in your workbook.
 List of all worksheet names
List of all worksheet names
Here you see a list of all available worksheets in the currently opened document, aligned with the sequence of the tabs.
 Information on activated sheet protection
Information on activated sheet protection
If your document contains worksheets that are protected, a green padlock is displayed in the column on the right.
If you have hidden entire worksheets in your document, a green/black eye icon is displayed in the column on the right.
 Number of Excel errors on the worksheet
Number of Excel errors on the worksheet
If there are any errors in an Excel worksheet, firesys displays the number of errors here. If you expand the view, the individual errors are displayed in a list.
Good to know
| |
|---|---|
By double-clicking on an object in the Navigator window, you navigate to the respective object in the Excel file.. You must close the Navigator in order to continue working in the Excel document. |
See also
![]() The worksheet status in Excel
The worksheet status in Excel
![]() The StatusCockpit
The StatusCockpit
![]() The worksheet inspector
The worksheet inspector
![]() The worksheet status
The worksheet status
![]() The rolling forward function
The rolling forward function
![]() Coloured highlighting in Excel
Coloured highlighting in Excel