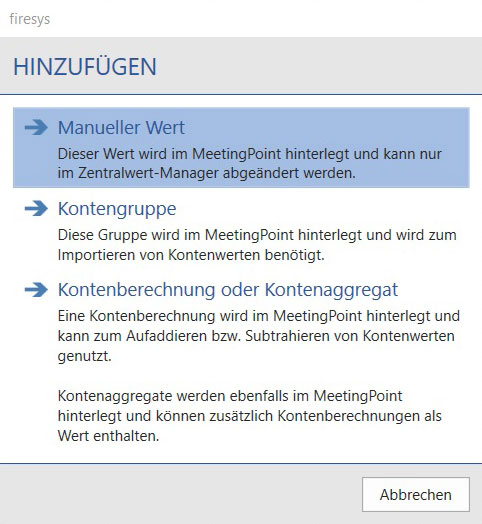Vorrollen konfigurieren: Unterschied zwischen den Versionen
Keine Bearbeitungszusammenfassung |
Keine Bearbeitungszusammenfassung |
||
| Zeile 44: | Zeile 44: | ||
<b> Gruppe auflösen </b><br> | <b> Gruppe auflösen </b><br> | ||
Löst die Gruppe für das Vorrollen an der ausgewählten Stelle auf. | Löst die Gruppe für das Vorrollen an der ausgewählten Stelle auf. | ||
<b>Arbeitsblatt </b><br> | |||
Zeigt den Titel des aktuell ausgewählten Arbeitsblatts an. | |||
<b>Kontogruppe</b><br> | <b>Kontogruppe</b><br> | ||
| Zeile 50: | Zeile 53: | ||
<b>Richtung</b><br> | <b>Richtung</b><br> | ||
Zeigt eine Übersicht | Zeigt eine Übersicht, welche Spalten vorgerollt werden. | ||
Version vom 24. März 2021, 09:47 Uhr
Bei der Arbeit mit firesys soll es Ihnen möglich sein, möglichst nachhaltig an Ihren Geschäftsberichten zu arbeiten und dabei Ihren Bericht für das nächste Quartal bzw. Geschäftsjahr vorzubereiten. Diese Unterstützung bietet Ihnen die sogenannte "Vorrollen"-Funktion. Hier können Werte, die sich in einer Spalte einer Excel-Arbeitsmappe befinden, nach dem Einrichtungsprozess automatisch in eine andere Spalte übernommen werden. Mithilfe dieser Stammdaten können Sie schnell und einfache eine Basis für weitere Berichte erstellen.
<imagemap>Datei:Excel Menüband Inhalt Vorrollen.jpg|center|1200px
desc none </imagemap>
Die Vorrollen-Funktion
Im Menüband „*Inhalt“ befinden sich in der Gruppe "Vorrollen" alle Funktionen die Sie zum Einrichten und Ausführen der Vorrollen-Funktion benötigen. Das zentrale Arbeitsumfeld ist der Vorrollen-Arbeitsbereich. Der Arbeitsbereich lässt sich mit einem Klick auf den Knopf „Konfigurieren“ öffnen.
Arbeitsbereich „Vorrollen konfigurieren“
 Änderungen
Änderungen
Speichern und Schließen
Speichert die Änderungen und schließt den Arbeitsbereich für das Vorrollen.
 Spalten
Spalten
Spalten anzeigen
Markiert auf dem Arbeitsblatt alle Spalten, die für das Vorrollen definiert wurden.
Spalte hinzufügen
Die ausgewählte Spalte wird der Konfiguration hinzugefügt.
Spalte ändern
Ersetzt die in der Liste ausgewählte Spalte mit der markierten Spalte auf dem Arbeitsblatt.
Spalte entfernen
Entfernt die Spalte aus der Konfiguration.
Spalte nach oben verschieben
Verschiebt die ausgewählte Spalte in die Zukunft
Spalte nach unten verschieben
Verschiebt die ausgewählte Spalte in die Vergangenheit.
 Gruppen
Gruppen
Gruppe erstellen
Erstellt an der ausgewählten Stelle eine Gruppe für das Vorrollen.
Gruppe auflösen
Löst die Gruppe für das Vorrollen an der ausgewählten Stelle auf.
Arbeitsblatt
Zeigt den Titel des aktuell ausgewählten Arbeitsblatts an.
Kontogruppe
Sollten Sie einem Arbeitsblatt, für das Sie die „Vorrollen“-Funktion verwenden möchten, noch keine Kontengruppe zugewiesen haben, ist die Dropdown-Liste „Kontengruppe“ mit dem Eintrag „Keine Kontogruppe” versehen.
Erst nachdem Sie einen Klick in das Feld tätigen und sich die Dropdown-Liste öffnet, wird auf den MeetingPoint zugegriffen und alle zur Verfügung stehenden Kontengruppen in der Dropdown-Liste dargestellt.
Richtung
Zeigt eine Übersicht, welche Spalten vorgerollt werden.
Eine neue bzw. bestehende Tabelle für das Vorrollen vorbereiten
Einrichtung der Vorrollen-Funktion
-
Öffnen Sie das Arbeitsblatt, das die Tabelle, die für die Verwendung mit der „Vorrollen“-Funktion eingerichtet werden soll, enthält.
-
Klicken Sie im Menüband „*Inhalt“ in der Gruppe „Vorollen“ auf den oberen Teil des Split-Buttons „Arbeitsbereich“.
→ Der „Vorrollen“-Arbeitsbereich öffnet sich. -
Navigieren Sie mit der Maus in die Tabellenspalte, in die Werte aus einer anderen Spalte vorgerollt werden sollen. Klicken Sie auf das grüne „Hinzufügen“-Symbol in der Gruppe „Spalten“ im „Vorrollen“-Arbeitsbereich.
→ Im Listenbereich wird Ihnen nun die ausgewählte Spalte angezeigt. -
Navigieren Sie mit der Maus in die Tabellenspalte, aus der Werte in eine anderen Spalte vorgerollt werden sollen. Klicken Sie auf das grüne „Hinzufügen“-Symbol in der Gruppe „Spalten“ im „Vorrollen“-Arbeitsbereich.
→ Im Listenbereich wird Ihnen nun ebenfalls die ausgewählte Spalte angezeigt - und ein blauer Richtungspfeil zeigt Ihnen die Richtung der vorzurollenden Werte an. -
Klicken Sie abschließend auf das „Speichern“-Symbol in der Gruppe „Änderungen“ im „Vorrollen“-Arbeitsbereich.
→ Der Arbeitsbereich wird automatisch geschlossen.
Das Ausführen der Funktion „Vorrollen“
-
Klicken Sie im Menüband „*Inhalt“ in der Gruppe „Vorrollen“ auf den Knopf „Ausführen“.
→ Ein Dialog öffnet sich. -
Der Dialog zeigt Ihnen Informationen zum letzten erfolgreichen „Vorrollen“-Vorgang an und ermöglicht optional, einen Freitext anzugeben, der in die „Vorrollen“-Historie übernommen wird. Möchten Sie vor dem Ausführen des „Vorrollen“-Vorgangs Informationen darüber erhalten, welche Arbeitsblätter vorgerollt werden, können Sie auf den Knopf „Statusupdate klicken“.
-
Mit einem Klick auf „Starten“ wird der „Vorrollen“-Vorgang gestartet.
Hinweis: Ungespeicherte Änderungen müssen vorher unbedingt gespeichert werden - und zusätzlich legt firesys eine Sicherheitskopie Ihrer Arbeitsmappe an, der Sie ebenfalls zustimmen müssen.
→ Ihre Arbeitsmappe wird vorgerollt.
Stichtags unabhängige und Stichtagsabhängige Arbeitsblätter
Generell unterscheiden wir beim Vorrollen zwischen einem stichtagsunabhängigem und einem stichtagsabhängigem Arbeitsblatt.
Diese verschiedenen Wertetypen werden in die sogenannten stichtagsabhängigen und stichtagsunabhängigen Arbeitsblätter aufgegliedert mit folgender Zuordnung:
| Stichtag unabhängige Arbeitsblätter | Stichtag abhängige Arbeitsblätter |
|---|---|
| Händisch eingefügte Werte | Kontenwerte |
| Formelzellen (Verweise/firesys-Verformelungen) | Kontenberechnungen, Kontenaggregate |
| Verweise in der Arbeitsmappe | |
| Senderwerte | |
| manuelle Werte |
Stichtag unabhängiges Arbeitsblatt
Ein stichtagsunabhängiges Arbeitsblatt wird dadurch definiert, dass nur Werte eingefügt wurden, die
- händisch eingefügt wurden
- lokale Verweise enthalten
- Verweise im Dokument enthalten
- Senderwerte oder manuelle Werte aus dem MeetingPoint enthalten
Stichtag abhängiges Arbeitsblatt
Ein stichtagsabhängiges Arbeitsblatt wird dadurch definiert, dass neben den unter „Stichtag unabhängiges Arbeitsblatt“ aufgelisteten Typen von Werte auch zusätzlich Kontenwerte, bzw. Kontenberechnungen oder Kontenaggregate aus dem MeetingPoint eingefügt wurden.
Definition
| |
|---|---|
Das „Vorrollen“ von Arbeitsblättern kann bei stichtagsabhängigen Arbeitsblättern nur ausgeführt werden, wenn
|
Gut zu wissen
| |
|---|---|
Die Stichtage, die für die vorzurollenden Tabellenspalten bei Kontenwerten, Kontenberechnungen oder Aggregaten verwendet werden, müssen chronologisch aufsteigend sortiert werden. |
Eine neue bzw. bestehende Tabelle, die stichtagsabhängige Werte enthält, für das Vorrollen vorbereiten
Einrichtung der Vorrollen-Funktion
-
Öffnen Sie das Arbeitsblatt, das die Tabelle, die für die Verwendung mit der „Vorrollen“-Funktion eingerichtet werden soll, enthält.
-
Klicken Sie im Menüband „*Inhalt“ in der Gruppe „Vorollen“ auf den oberen Teil des Split-Buttons „Arbeitsbereich“. Der „Vorrollen“-Arbeitsbereich öffnet sich.
-
Wählen Sie im Drop-Down-Menü „Kontogruppe“ die betreffende Kontogruppe aus, aus der die Kontenwerte, bzw. -berechnungen stammen, die in sich in der vorzurollenden Spalte befinden.
-
Navigieren Sie mit der Maus in die Tabellenspalte, aus der die Werte in eine andere Spalte vorgerollt werden sollen. Klicken Sie auf das grüne „Hinzufügen“-Symbol in der Gruppe „Spalten“ im „Vorrollen“-Arbeitsbereich.
→ Im Listenbereich wird Ihnen nun die ausgewählte Spalte angezeigt. -
Wählen Sie im „Vorrollen“-Arbeitsbereich im Listenbereich den vorher angelegten Eintrag aus und weisen Sie im Drop-Down-Menü dem Eintrag den korrekten Stichtag zu.
-
Navigieren Sie mit der Maus in die Tabellenspalte, in die die Werte aus einer anderen Spalte vorgerollt werden sollen. Klicken Sie auf das grüne „Hinzufügen“-Symbol in der Gruppe „Spalten“ im „Vorrollen“-Arbeitsbereich.
→ Im Listenbereich wird Ihnen nun die ausgewählte Spalte angezeigt - und ein blauer Richtungspfeil zeigt Ihnen die Richtung der vorzurollenden Werte an. -
Wählen Sie im „Vorrollen“-Arbeitsbereich im Listenbereich den vorher angelegten Eintrag aus und weisen Sie im Drop-Down-Menü dem Eintrag den korrekten Stichtag zu.
-
Klicken Sie auf das „Speichern“-Symbol in der Gruppe „Änderungen“ im „Vorrollen“-Arbeitsbereich.
→ Der Arbeitsbereich wird automatisch geschlossen.
Das Ausführen der Funktion „Vorrollen“
-
Klicken Sie im Menüband „*Inhalt“ in der Gruppe „Vorrollen“ auf den Knopf „Ausführen“.
→ Ein Dialog öffnet sich, der Ihnen Informationen zum letzten erfolgreichen „Vorrollen“-Vorgang anzeigt und optional ermöglicht, einen Freitext anzugeben, der in „Vorrollen“-Historie übernommen wird. -
Überprüfen Sie im Bereich „Stichtage“ in der Listenansicht die aufgeführten Informationen der einzelnen „Vorrollen“-Vorgänge, ob stets der vorzurrollende Stichtag korrekt ist.
-
Möchten Sie vor dem Ausführen des „Vorrollen“-Vorgangs Informationen darüber erhalten, welche Arbeitsblätter vorgerollt werden, können Sie auf den Knopf „Statusupdate klicken“.
-
Mit einem Klick auf „Starten“ wird der „Vorrollen“-Vorgang gestartet.
Hinweis: Ungespeicherte Änderungen müssen vorher unbedingt gespeichert werden - und zusätzlich legt firesys eine Sicherheitskopie Ihrer Arbeitsmappe an, der Sie ebenfalls zustimmen müssen.
→ Ihre Arbeitsmappe wird vorgerollt.
Eine Tabelle, die bereits vorgerollt wurde bearbeiten
Bearbeiten der Vorrollen-Funktion
-
Öffnen Sie das Arbeitsblatt, das die Tabelle mit bereits definierten Rollspalten enthält.
-
Klicken Sie im Menüband „*Inhalt“ in der Gruppe „Vorollen“ auf den oberen Teil des Split-Buttons „Arbeitsbereich“. Der Arbeitsbereich „Vorrollen“ öffnet sich. Sie finden im „Vorrollen“-Arbeitsbereich in der Listenansicht in der Gruppe „Richtung“ eine Übersicht der bereits definierten Rollspalten. Anhand des blauen Pfeils können Sie die Richtung erkennen.
-
Folgende Funktionen finden Sie in der Gruppe „Spalten“:
-
 Spalten anzeigen:
Spalten anzeigen: -
 Spalte hinzufügen:
Spalte hinzufügen: -
 Spalte ändern:
Spalte ändern: -
 Spalte entfernen:
Spalte entfernen: -
 /
/  Spalte nach unten/oben verschieben:
Spalte nach unten/oben verschieben: -
Klicken Sie, nachdem Sie Ihre Änderungen durchgeführt haben, auf das „Speichern“-Symbol in der Gruppe „Änderungen“ im „Vorrollen“-Arbeitsbereich.
→ Der Arbeitsbereich wird automatisch geschlossen.
Siehe auch
![]() Die Vorrollen-Funktionen in der Übersicht
Die Vorrollen-Funktionen in der Übersicht
![]() Arbeitsmappe vorrollen
Arbeitsmappe vorrollen
Weitere Inhalte
→ Webseite
→ Kundenbereich
→ YouTube