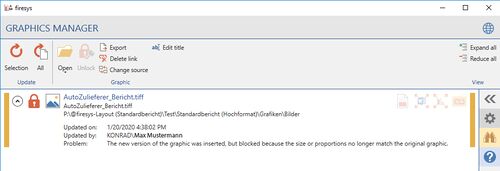Working with blocked graphics: Unterschied zwischen den Versionen
Zur Navigation springen
Zur Suche springen
Keine Bearbeitungszusammenfassung |
Keine Bearbeitungszusammenfassung |
||
| (Eine dazwischenliegende Version von einem anderen Benutzer wird nicht angezeigt) | |||
| Zeile 6: | Zeile 6: | ||
* If you want to change the graphic size or proportions (see the following example screenshot) while working in your document, you can make these adjustments at any time using the integrated image size function, as is familiar in Word: | * If you want to change the graphic size or proportions (see the following example screenshot) while working in your document, you can make these adjustments at any time using the integrated image size function, as is familiar in Word: | ||
[[Datei:EN Word Inhalt Grafik Grafik-Manager Grafik-blockieren.jpg|center|500px]] | |||
* In addition, your graphic will be marked with an orange hint in the Graphic Manager, indicating that the graphic has the status "Blocked". | * In addition, your graphic will be marked with an orange hint in the Graphic Manager, indicating that the graphic has the status "Blocked". | ||
| Zeile 22: | Zeile 24: | ||
* If you now select this graphic and want to update it using the "Update" function in the "Content" ribbon in the "Graphic" group, the graphic will not be updated because it is still blocked (if you have not previously executed the "Unblock" function). In addition, the graphic gets a narrow magenta-colored border that gives you a visual hint about currently blocked graphics: | * If you now select this graphic and want to update it using the "Update" function in the "Content" ribbon in the "Graphic" group, the graphic will not be updated because it is still blocked (if you have not previously executed the "Unblock" function). In addition, the graphic gets a narrow magenta-colored border that gives you a visual hint about currently blocked graphics: | ||
[[Datei: EN_Menüband_Word_Inhalt_Grafik_Aufheben.jpg|center|750px]] | |||
* Now you can execute the "Unblock" function in the "*Content" ribbon in the "Graphics" group. | * Now you can execute the "Unblock" function in the "*Content" ribbon in the "Graphics" group. | ||
Aktuelle Version vom 27. April 2021, 13:06 Uhr
This function allows you to unblock a graphic in your document so that you can subsequently update it again. For data security reasons, graphic objects are locked or "blocked" when they are updated if their size or proportions no longer match the original graphic object.
Blocking a graphic
- Insert a graphic into your Word document.
- If you want to change the graphic size or proportions (see the following example screenshot) while working in your document, you can make these adjustments at any time using the integrated image size function, as is familiar in Word:
- In addition, your graphic will be marked with an orange hint in the Graphic Manager, indicating that the graphic has the status "Blocked".
Gut zu wissen
| |
|---|---|
You can unblock the image at any time using the Unblock function in the Graphics group of the Graphics manager ribbon. |
- If you now select this graphic and want to update it using the "Update" function in the "Content" ribbon in the "Graphic" group, the graphic will not be updated because it is still blocked (if you have not previously executed the "Unblock" function). In addition, the graphic gets a narrow magenta-colored border that gives you a visual hint about currently blocked graphics:
- Now you can execute the "Unblock" function in the "*Content" ribbon in the "Graphics" group.
- A dialog appears. Click "Yes" here. The graphic will then be restored to its original state.
See also
![]() Insert graphics into Word
Insert graphics into Word
![]() The graphics manager
The graphics manager
![]() Graphics manager – the update functions
Graphics manager – the update functions
![]() Settings in Word – graphics
Settings in Word – graphics