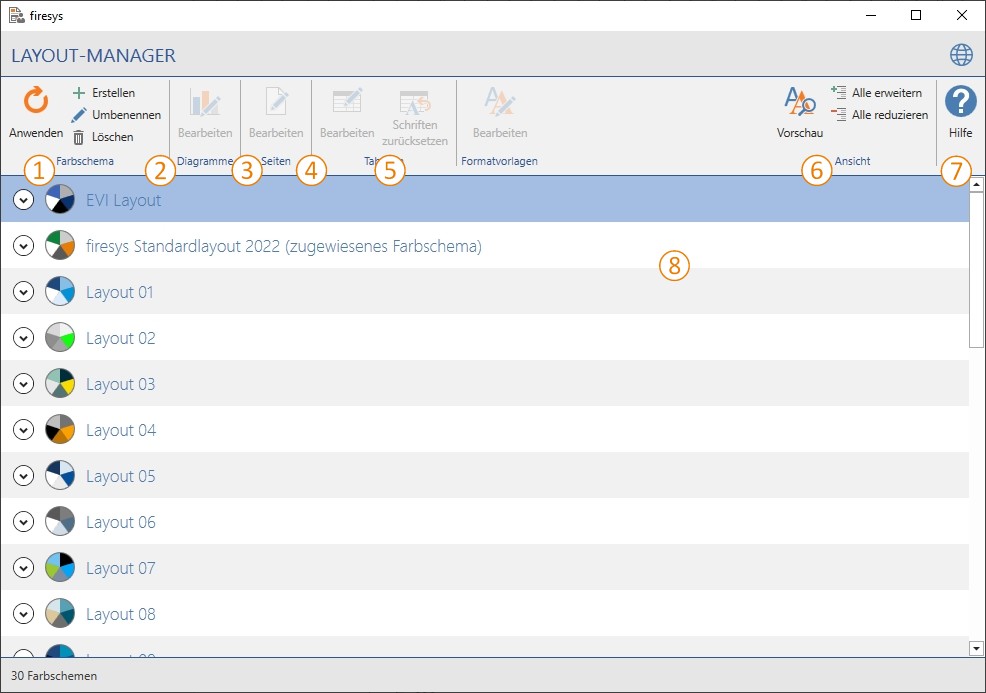The interface of the layout manager: Unterschied zwischen den Versionen
Keine Bearbeitungszusammenfassung |
Keine Bearbeitungszusammenfassung |
||
| Zeile 1: | Zeile 1: | ||
Create a colour scheme in the Layout manager, edit or delete an existing one or apply the selected colour scheme to the current document. In the Layout manager you have the possibility to adapt the colour and format of diagrams, tables and texts according to your wishes. | |||
| Zeile 5: | Zeile 5: | ||
== [[File:Firesys_Icons_BubbleTransparent_1_white_background.png|20px|link=]] The list == | == [[File:Firesys_Icons_BubbleTransparent_1_white_background.png|20px|link=]] The list == | ||
Here you | Here you will find information on all available colour schemes. The pie chart symbol to the left of the colour scheme name shows the preview of the respective colour scheme. Click on the arrow symbol to open the detailed view of the colour scheme. You can then view and edit the individual components of the respective colour scheme. The information is divided into three categories: Diagrams, Tables and Texts. | ||
{{ | |||
Vorlage:GoodtoKnow | |||
|Gutzuwissen =To continue working in the Word document, you must close the Layout manager. | |||
}} | |||
== [[File:Firesys_Icons_BubbleTransparent_2_white_background.png|20px|link=]] Colour scheme == | == [[File:Firesys_Icons_BubbleTransparent_2_white_background.png|20px|link=]] Colour scheme == | ||
| Zeile 13: | Zeile 21: | ||
=== Apply === | === Apply === | ||
Select a colour scheme | Select a colour scheme to be applied to the current document. All tables and texts in the document are then automatically formatted. The colour scheme can only be applied to diagrams by updating them. The corresponding option "Update all graphics" is available for this purpose. | ||
=== Create === | === Create === | ||
Create a new colour scheme, only the name has to be assigned. The newly created colour scheme is based on either the current existing colour scheme or the firesys layout colour scheme. | |||
=== Rename === | === Rename === | ||
Assign a new name to the selected colour scheme. | |||
=== Delete === | === Delete === | ||
Deletes the selected colour scheme from the Layout manager. | |||
== [[File:Firesys_Icons_BubbleTransparent_3_white_background.png|20px|link=]] Diagrams == | == [[File:Firesys_Icons_BubbleTransparent_3_white_background.png|20px|link=]] Diagrams == | ||
The firesys layout | The firesys layout comes with a variety of diagram templates. <br>Diese können wie folgt angepasst werden: | ||
* Axis and data labelling: | * Axis and data labelling: font colour and font type. | ||
* Colour of the diagram elements | * Colour of the diagram elements | ||
| Zeile 38: | Zeile 46: | ||
Vorlage:GoodtoKnow | Vorlage:GoodtoKnow | ||
|Gutzuwissen = | |Gutzuwissen = Excel charts that you have created yourself can also make use of this function. The prerequisite for this is that the colours on which the chart is based are based on the Office design colours. | ||
}} | }} | ||
| Zeile 45: | Zeile 53: | ||
== [[File:Firesys_Icons_BubbleTransparent_4_white_background.png|20px|link=]] Tables == | == [[File:Firesys_Icons_BubbleTransparent_4_white_background.png|20px|link=]] Tables == | ||
Here you have the possibility to individualise the design of your table. The column highlighting and the bar colour can be set for all highlighting variants (previous year, current year, forecast and budget). | |||
== [[File:Firesys_Icons_BubbleTransparent_5_white_background.png|20px|link=]] Texts == | == [[File:Firesys_Icons_BubbleTransparent_5_white_background.png|20px|link=]] Texts == | ||
[[Texte_bearbeiten|→ Texte bearbeiten im Layout-Manager]] | |||
Here you will find information on how to adapt the standard report to your corporate design. | |||
== [[File:Firesys_Icons_BubbleTransparent_6_white_background.png|20px|link=]] View == | == [[File:Firesys_Icons_BubbleTransparent_6_white_background.png|20px|link=]] View == | ||
=== Preview === | |||
In the preview window you can get a first impression of the format templates. The preview window is activated by clicking on the "Preview" button and appears at the bottom of the Layout manager. | |||
=== Expand All / Reduce All === | |||
Expands or reduces all objects in the list. This | Expands or reduces all objects in the list. This provides you with further information. | ||
== [[File:Firesys_Icons_BubbleTransparent_7_white_background.png|20px|link=]] Help == | == [[File:Firesys_Icons_BubbleTransparent_7_white_background.png|20px|link=]] Help== | ||
[[The_search_and_help_function_in_the_firesys_managers|→ The search and help function in the firesys managers]] | |||
Opens the help area | Opens the help area that supports you in your work. | ||
== See also == | == See also == | ||
Version vom 30. Juli 2021, 13:47 Uhr
Create a colour scheme in the Layout manager, edit or delete an existing one or apply the selected colour scheme to the current document. In the Layout manager you have the possibility to adapt the colour and format of diagrams, tables and texts according to your wishes.
 The list
The list
Here you will find information on all available colour schemes. The pie chart symbol to the left of the colour scheme name shows the preview of the respective colour scheme. Click on the arrow symbol to open the detailed view of the colour scheme. You can then view and edit the individual components of the respective colour scheme. The information is divided into three categories: Diagrams, Tables and Texts.
Good to know
| |
|---|---|
To continue working in the Word document, you must close the Layout manager. |
 Colour scheme
Colour scheme
Apply
Select a colour scheme to be applied to the current document. All tables and texts in the document are then automatically formatted. The colour scheme can only be applied to diagrams by updating them. The corresponding option "Update all graphics" is available for this purpose.
Create
Create a new colour scheme, only the name has to be assigned. The newly created colour scheme is based on either the current existing colour scheme or the firesys layout colour scheme.
Rename
Assign a new name to the selected colour scheme.
Delete
Deletes the selected colour scheme from the Layout manager.
 Diagrams
Diagrams
The firesys layout comes with a variety of diagram templates.
Diese können wie folgt angepasst werden:
- Axis and data labelling: font colour and font type.
- Colour of the diagram elements
Good to know
| |
|---|---|
Excel charts that you have created yourself can also make use of this function. The prerequisite for this is that the colours on which the chart is based are based on the Office design colours. |
 Tables
Tables
Here you have the possibility to individualise the design of your table. The column highlighting and the bar colour can be set for all highlighting variants (previous year, current year, forecast and budget).
 Texts
Texts
→ Texte bearbeiten im Layout-Manager
Here you will find information on how to adapt the standard report to your corporate design.
 View
View
Preview
In the preview window you can get a first impression of the format templates. The preview window is activated by clicking on the "Preview" button and appears at the bottom of the Layout manager.
Expand All / Reduce All
Expands or reduces all objects in the list. This provides you with further information.
 Help
Help
→ The search and help function in the firesys managers
Opens the help area that supports you in your work.
See also
![]() Design content in Word
Design content in Word
![]() An overview of the firesys layout
An overview of the firesys layout