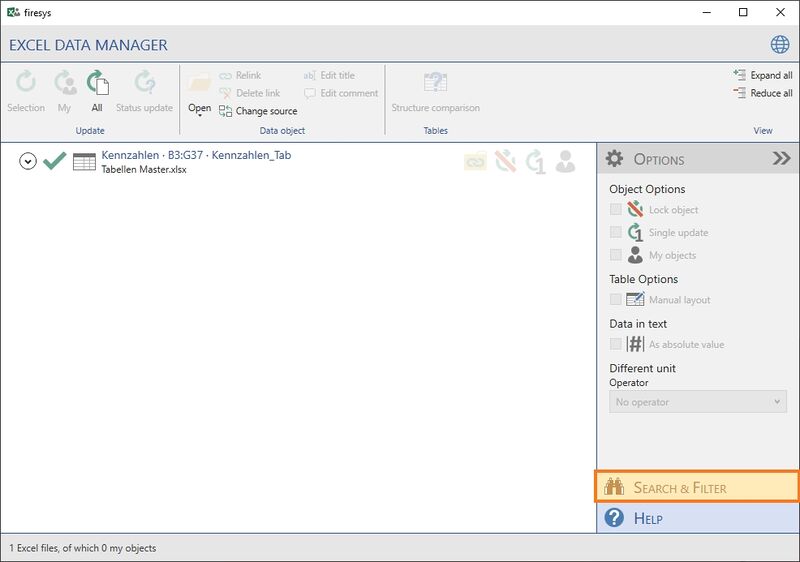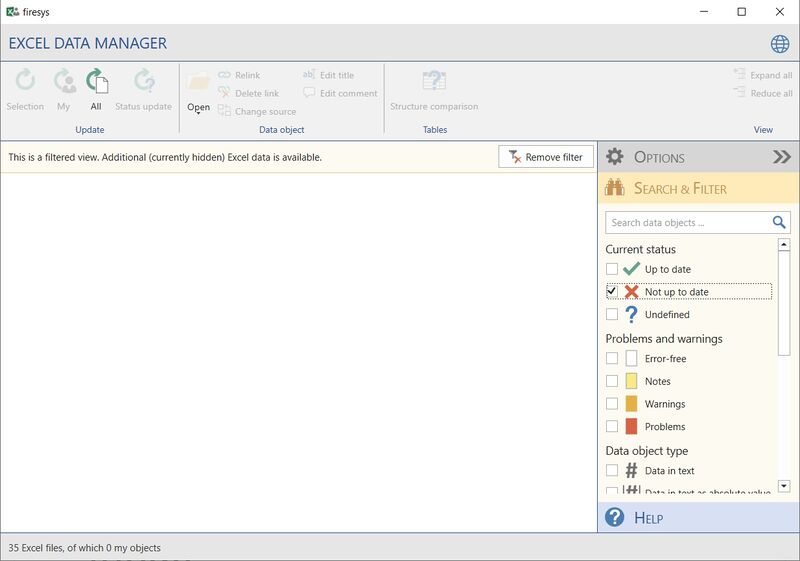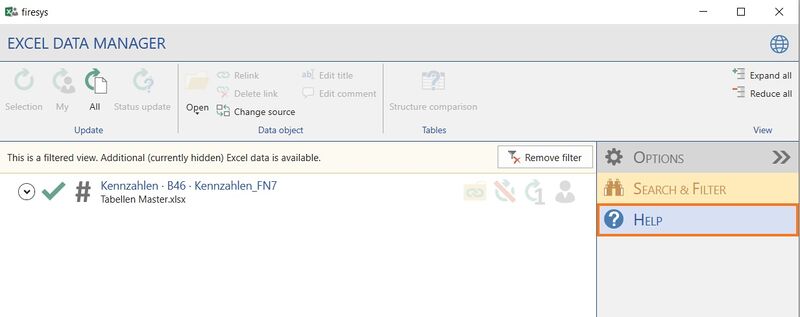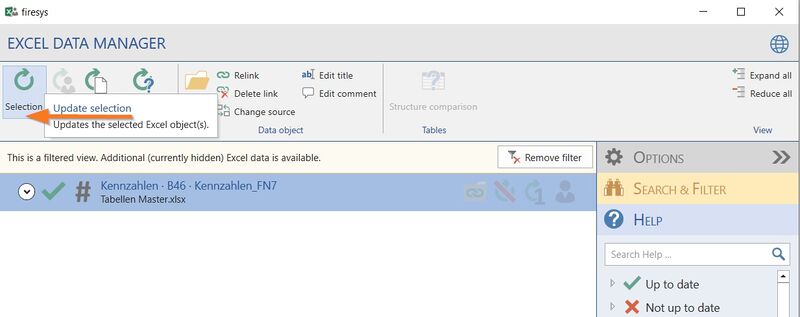The search and help function in the firesys managers
You can simplify working with the firesys managers by using filters to structure how information is displayed. If you still have any questions about its functions, the integrated help menu will assist you further. This article uses the Excel data manager interface to represent the content and graphics manager.
The search & filter function
You find the search & filter function in the expandable work area on the right-hand side.
By clicking on the button you open the Search & filter area. Here you see an overview of all properties of the contents of the respective manager that can be filtered. In this example with the Excel data manager, you see the filter options categorised by the relevant types. As soon as you click on a filter, the display in the list view changes. Only those elements that correspond to the selected filter category are displayed. You can reset the selection at any time by deselecting the individual elements or clicking on the “Remove filter” button located above the list.
The help function
If you have a question regarding the functionality of the firesys manager, you can use the integrated help menu at any time.
You open the help area by clicking on the button. All of the manager’s functions with the icon used and the function name are displayed here. You can expand each list element to display additional information. Furthermore, for all elements that are located in the manager’s permanently visible menu ribbon, a red information arrow is displayed when you position the mouse over the function which displays the position of the button. Functions that are located in the “Options” work area are indicated in the descriptive text.
Video: The help and search function in the managers
How to use the help and search function in the firesys managers:
-
Click on the button “Excel data manager” in the menu ribbon “*Design” in the group “Excel data”. The Excel data manager opens.
→ At the bottom right of the Excel data manager you will find both the “Search & Filter” and the “Help” function. -
If you click on the “Search & Filter” button, a task pane opens.
→Here you will find an overview of all filterable properties of the contents of the respective manager. As soon as you click on a filter, the display in the list view changes. Only the elements that correspond to the selected filter category are displayed. You can reset the selection at any time by deselecting the individual elements or by clicking on the “Cancel filter” button above the list. -
If you click on the “Help” button, the help area opens. All functions of the manager are displayed here with the symbol used and the function name. You can expand each list element to obtain further information. In addition, a red arrow is displayed for all elements that are permanently visible in the manager's menu ribbon. If you touch the functions with the mouse, it shows you the position of the button in the menu band of the data manager. If you click on an element, a descriptive text is displayed below the element.
Note: The help and search function is shown as an example for all managers using the Excel data manager.
See also
![]() An overview of the Excel data manager
An overview of the Excel data manager
![]() The data object options in the Excel data manager
The data object options in the Excel data manager
![]() Update Excel contents
Update Excel contents
![]() The list view in the Excel data manager
The list view in the Excel data manager