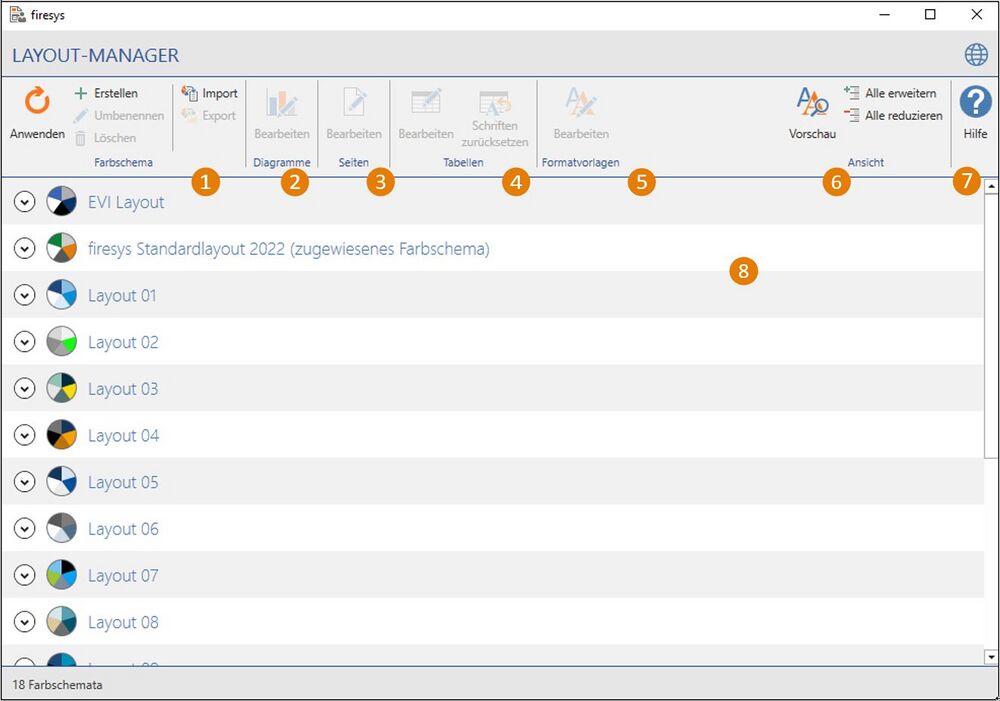Oberfläche Layout-Manager: Unterschied zwischen den Versionen
Keine Bearbeitungszusammenfassung |
Keine Bearbeitungszusammenfassung |
||
| Zeile 39: | Zeile 39: | ||
{{Vorlage:Video-firesys-Layout-Ein neues Farbschema erstellen}} | {{Vorlage:Video-firesys-Layout-Ein neues Farbschema erstellen}} | ||
=== Video: Farbschema anwenden === | |||
{{Vorlage:Video-firesys-Layout-Farbschema anwenden}} | |||
== [[File:Firesys_Icons_BubbleTransparent_3_white_background.png|20px|link=]] Diagramme == | == [[File:Firesys_Icons_BubbleTransparent_3_white_background.png|20px|link=]] Diagramme == | ||
Version vom 25. August 2021, 07:04 Uhr
Erstellen Sie im Layout-Manager ein Farbschema, bearbeiten oder löschen Sie ein bestehendes oder wenden Sie das ausgewählte Farbschema auf das aktuelle Dokument an. So haben sie die Möglichkeit im Layout-Manager Diagramme, Tabellen und Texte Ihren Wünschen gemäß farblich und formattechnisch anzupassen.
 Die Liste
Die Liste
Hier erhalten Sie Informationen zu allen verfügbaren Farbschemata. Das Kuchendiagramm-Symbol links neben der Bezeichnung des Farbschemas, stellt die Vorschau der jeweiligen Farbgebung dar. Mit Klick auf das Pfeilsymbol öffnen Sie die Detailansicht des Farbschemas. Anschließend können Sie die einzelnen Komponenten des jeweiligen Farbschemas einsehen und bearbeiten. Die Informationen werden in drei Kategorien unterteilt: Diagramme, Tabellen und Texte.
Gut zu wissen
| |
|---|---|
Um im Word-Dokument weiterarbeiten zu können, müssen Sie den Layout-Manager schließen. |
 Farbschema
Farbschema
Anwenden
Wählen Sie ein Farbschema aus, welches auf das aktuelle Dokument angewandt werden soll. Alle im Dokument befindlichen Tabellen und Texte werden daraufhin automatisch formatiert. Die Anwendung des Farbschemas kann bei Diagrammen nur mittels Aktualisierung stattfinden. Hierfür steht Ihnen die entsprechende Option „Alle Grafiken aktualisieren“ zur Verfügung.
Erstellen
Erstellen Sie ein neues Farbschema, hierfür muss lediglich der Name vergeben werden. Das neu erstellte Farbschema basiert wahlweise auf dem aktuell vorhandenem oder dem firesys-Layout-Farbschema.
Umbenennen
Weisen Sie dem ausgewählten Farbschema einen neuen Namen zu.
Löschen
Löscht das ausgewählten Farbschema aus dem Layout-Manager.
Video: Ein neues Farbschema erstellen
Um ein neues Farbschema zu erstellen, gehen Sie wie folgt vor:
-
Klicken Sie auf der Registerkarte „*Premiumlayout“ in der Gruppe „Premiumlayout“ auf den Knopf „Layout-Manager“.
→ Der Layout-Manager öffnet sich. -
Klicken Sie in der Gruppe „Farbschema“ auf den Knopf „Erstellen“.
→ Ein Dialog öffnet sich. -
Geben Sie Ihrem neuen Farbschema einen Namen.
-
Klicken Sie auf "OK"
→ Es erscheint ein Dialog, in dem Sie wählen können, ob Ihr neues Farbschema auf Basis des aktuellen Farbschemas oder auf Basis des firesys-Layouts erstellt werden soll. -
Klicken Sie auf eine der Optionen.
→ Ihr neu erstelltes Farbschema wird in der Liste des Layout-Managers angezeigt.
Video: Farbschema anwenden
Um ein Farbschema auf Ihr Dokument anzuwenden, gehen Sie wie folgt vor:
-
Klicken Sie auf der Registerkaste „*Premiumlayout“ in der Gruppe „Premiumlayout“ auf den Knopf „Anwenden“.
→ Es öffnet sich ein Dialog, bei dem sie zwischen allen angelegten Farbschemata auswählen können, welches Sie auf Ihr Dokument anwenden möchten.
Hinweis: Bitte beachten Sie hierbei, dass Grafiken nur dann angepasst werden, wenn Sie hier die Option „Alle Grafiken aktualisieren“ auswählen. Alternativ können Sie im Nachgang manuell Ihre Grafiken aktualisieren, um Sie im neuen Layout zu präsentieren.
-
Klicken Sie auf das Farbschema, welches Sie anwenden möchten.
→ Das ausgewählte Farbschema wird anschließend auf Ihr Dokument angewendet.
 Diagramme
Diagramme
Das firesys-Layout wird mit einer Vielzahl von Diagrammvorlagen ausgeliefert.
Diese können mit folgenden Parametern angepasst werden:
- Achsen- und Datenbeschriftung: Hier können sowohl Schriftfarbe und Schriftart Ihren individuellen Wünschen angepasst werden.
- Farbe der Diagrammelemente: Wählen Sie eine Farbe aus, um die Diagrammelemente Ihren Farbwünschen anzupassen.
Gut zu wissen
| |
|---|---|
Von Ihnen eigens erstellte Excel Diagramme können ebenfalls von dieser Funktion Gebrauch machen. Voraussetzung hierfür ist, dass die dem Diagramm zugrunde gelegten Farben auf den Office Designfarben beruhen. |
Video: Diagramme bearbeiten
Um Ihre Diagramme in Ihrem Corporate Design zu gestalten, gehen Sie wie folgt vor:
-
Klicken Sie in der Registerkarte „*Premiumlayout“ in der Gruppe „Premiumlayout“ auf den Knopf „Layout-Manager“.
→ Der Layout-Manager öffnet sich. -
Wählen Sie im Layout-Manager das Farbschema aus, welches Sie anpassen möchten und klicken Sie links auf das Pfeil-Symbol.
-
Klicken Sie auf „Diagramme“.
→ In der Gruppe „Diagramme“ ist der „Bearbeiten“-Knopf nun auswählbar. -
Klicken Sie auf den "Bearbeiten"-Knopf.
→ Das Bearbeitungsfenster öffnet sich. -
Wählen Sie die Elemente aus, die Sie anpassen möchten.
-
Folgende Dinge sind einzeln veränderbar:
-
Schriftart und -farbe der Achsenbeschriftung
-
Schriftart und -farbe der Datenbeschriftung
-
Farbe der einzelnen Datentypen (Vorjahr, Aktuelles Jahr, Forecast, Budget)
-
Farbe der einzelnen Pfeile (Positive Entwicklung und Negative Entwicklung)
Hinweis: Sie können benutzerdefinierte Farben über die RGB-Werte einstellen oder über die Office-Farbpalette auswählen. Wechseln Sie zwischen diesen beiden Optionen, indem Sie im Dialog "Farbe auswählen" den Haken vor „Benutzerdefinierte Farbe“ setzen.
-
-
Klicken Sie auf "OK", um Ihre Einstellungen zu bestätigen.
→ Die vorgenommenen Einstellungen werden in den Layout-Manager übernommen. Um die Änderungen in das Dokument zu übernehmen, muss das Layout angewendet werden (siehe Farbschema anwenden).
 Tabellen
Tabellen
Hier haben Sie die Möglichkeit die Gestaltung Ihrer Tabelle zu individualisieren. Die Spaltenhervorhebung sowie die Balkenfarbe sind für alle Hervorhebungsvarianten (Vorjahr, Aktuelles Jahr, Forecast und Budget) einstellbar.
 Texte
Texte
→ Texte bearbeiten im Layout-Manager
Hier erhalten Sie Informationen darüber, wie Sie den Standardbericht Ihrem Corporate-Design anpassen können.
 Ansicht
Ansicht
Vorschau
Im Vorschaufenster können Sie sich einen ersten Eindruck über die Formatvorlagen verschaffen. Das Vorschaufenster wird mit einem Klick auf den Knopf „Vorschau“ aktiviert und erscheint am unteren Ende des Layout-Managers.
Alle erweitern / Alle reduzieren
Erweitert beziehungsweise reduziert alle Objekte in der Liste. Damit stehen Ihnen weitere Informationen zur Verfügung.
 Hilfe
Hilfe
→ Die Suche- und Hilfefunktion in firesys-Managern
Öffnet den Hilfebereich, der Sie bei der Arbeit unterstützt.
Siehe auch
![]() Inhalt gestalten in Word
Inhalt gestalten in Word
![]() Texte bearbeiten
Texte bearbeiten
Weitere Inhalte
→ Webseite
→ Kundenbereich
→ YouTube