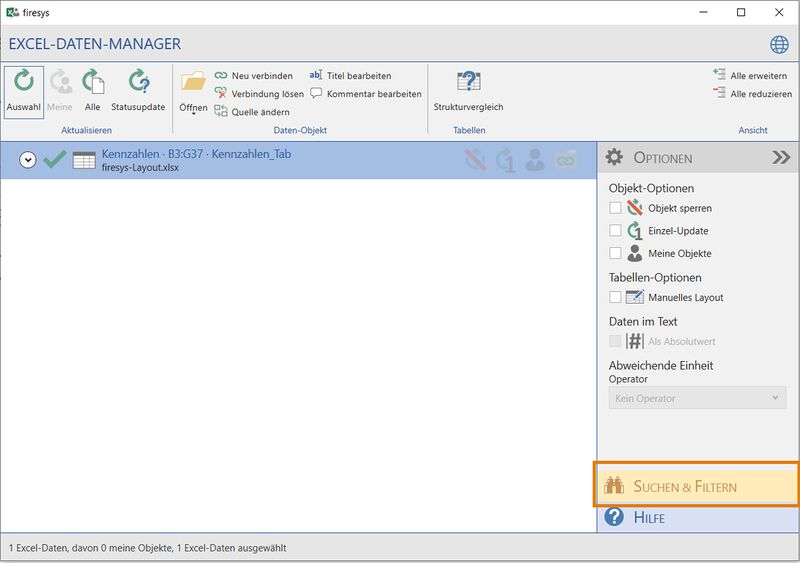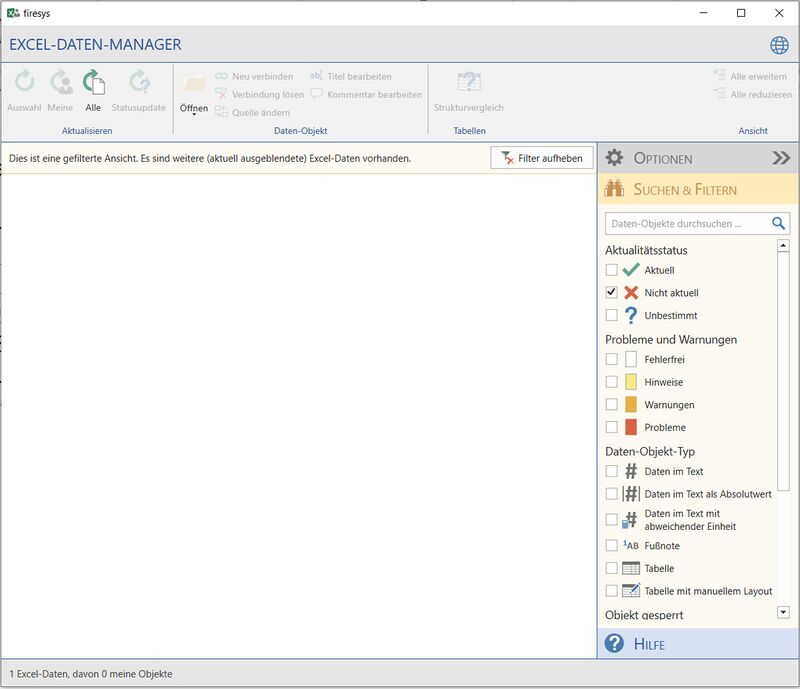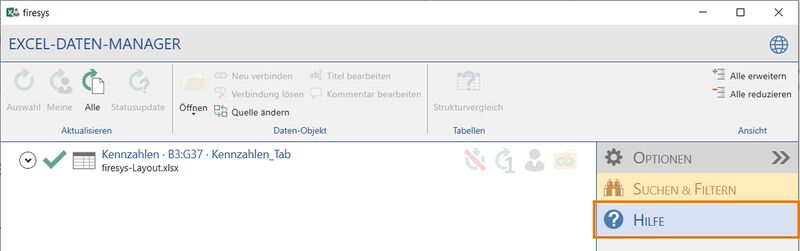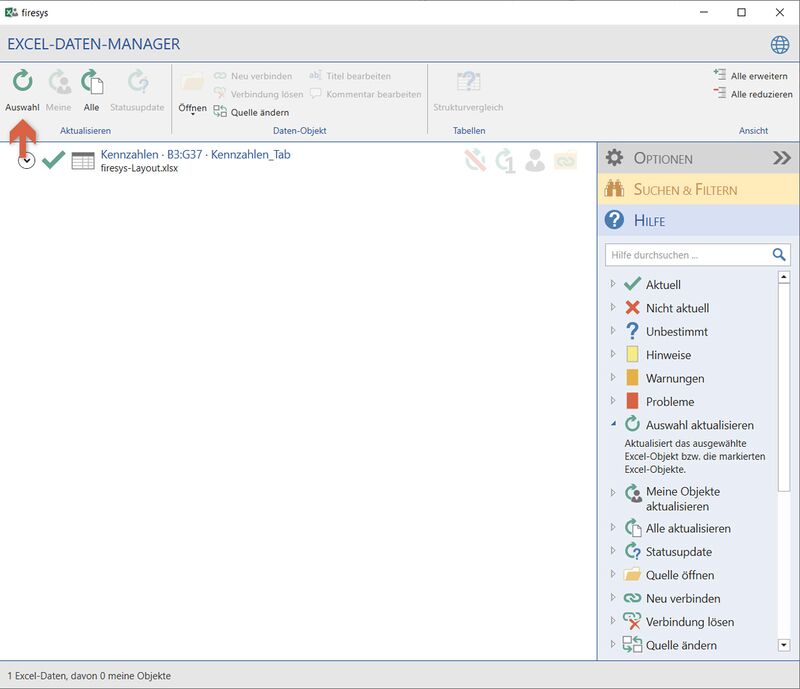Die Hilfe- & Suche-Funktion in firesys-Managern
Sie können sich die Arbeit mit den firesys-Managern vereinfachen, indem Sie Filter zur strukturierten Anzeige von Informationen verwenden. Sollten Sie dennoch offene Fragen zu Funktionalitäten haben, hilft Ihnen das integrierte Hilfe-Menü weiter. In diesem Artikel wird stellvetretend für den Content-, und Grafik-Manager die Oberfläche des Excel-Daten-Managers als Darstellungsgrundlage verwendet.
Die Suchen & Filtern-Funktion
Sie finden im rechten, ausklappbaren Arbeitsbereich die Suchen & Filtern-Funktion.
Mit einem Klick auf die Schaltfläche öffnen Sie den Suchen & Filtern-Bereich. Hier haben Sie eine Übersicht, über alle filterbaren Eigenschaften der Inhalte des jeweiligen Managers. In diesem Beispiel mit dem Excel-Daten-Manager sehen Sie nach den jeweiligen Typen kategorisiert, die Filtermöglichkeiten. Sobald Sie einen Filter anklicken, verändert sich die Anzeige in der Listenansicht. Es werden nur noch die Elemente, die der ausgewählten Filterkategorie entsprechen, angezeigt. Sie können die Auswahl jederzeit wieder durch Demarkierung der einzelnen Elemente oder durch den Klick an der oberhalb der Liste befindlichen Knopf „Filter aufheben“ zurücksetzen.
Die Hilfe-Funktion
Sollten Sie eine Frage zu einer Funktionalität der firesys-Manager haben, können Sie jederzeit das integrierte Hilfemenü verwenden.
Mit einem Klick auf die Schaltfläche öffnen Sie den Hilfe-Bereich. Hier werden Ihnen alle Funktionen des Managers mit dem verwendeten Symbol und der Funktionsbezeichnung dargestellt. Jedes Listenelement können Sie ausklappen, um weitere Informationen zu erhalten. Zusätzlich wird Ihnen bei allen Elementen, die sich im dauerhaft sichtbaren Menüband des Managers befinden, ein roter Hinweispfeil eingeblendet. Wenn Sie die Funktionen mit der Maus berühren, zeigt er Ihnen die Position des Knopfes im Menüband des Daten-Managers an. Bei Funktionen, die sich im „Optionen“-Arbeitsbereich befinden, wird im beschreibenden Text darauf hingewiesen.
Video: Die Hilfe- und Suche-Funktion in den Managern
So nutzen Sie die Hilfe- und Suche-Funktion in den firesys-Managern:
-
Klicken Sie im Menüband „*Gestaltung“ in der Gruppe „Excel-Daten“ auf den Knopf „Excel-Daten-Manager“.
→ Der Excel-Daten-Manager öffnet sich. Rechts unten im Excel-Daten-Manager finden Sie sowohl die „Suchen & Filtern“- als auch die „Hilfe„-Funktion. -
Klicken Sie auf „Suchen & Filtern“.
→ Ein Arbeitsbereich öffnet sich. Hier finden Sie eine Übersicht, über alle filterbaren Eigenschaften der Inhalte des jeweiligen Managers. Sobald Sie einen Filter anklicken, verändert sich die Anzeige in der Listenansicht. Es werden nur noch die Elemente, die der ausgewählten Filterkategorie entsprechen, angezeigt. Sie können die Auswahl jederzeit wieder durch Demarkierung der einzelnen Elemente oder durch den Klick an der oberhalb der Liste befindlichen Knopf „Filter aufheben“ zurücksetzen. -
Klicken Sie auf „Hilfe“.
→ Der Hilfebereich öffnet sich. Hier werden Ihnen alle Funktionen des Managers mit dem verwendeten Symbol und der Funktionsbezeichnung dargestellt. Jedes Listenelement können Sie ausklappen, um weitere Informationen zu erhalten. Zusätzlich wird Ihnen bei allen Elementen, die sich im dauerhaft sichtbaren Menüband des Managers befinden, ein roter Hinweispfeil eingeblendet. Wenn Sie die Funktionen mit der Maus berühren, zeigt er Ihnen die Position des Knopfes im Menüband des Daten-Managers an. Wenn Sie auf ein Element klicken, wird Ihnen unter dem Element ein beschreibender Text angezeigt.
Hinweis: Die Hilfe- und Suche-Funktion wird exemplarisch für alle Manager anhand des Excel-Daten-Managers gezeigt.
Siehe auch
![]() Der Excel-Daten-Manager in der Übersicht
Der Excel-Daten-Manager in der Übersicht
![]() Die Daten-Objekt-Optionen im Excel-Daten-Manager
Die Daten-Objekt-Optionen im Excel-Daten-Manager
![]() Excel-Inhalte aktualisieren
Excel-Inhalte aktualisieren
![]() Die Listenansicht im Excel-Daten-Manager
Die Listenansicht im Excel-Daten-Manager
Weitere Inhalte
→ Webseite
→ Kundenbereich
→ YouTube