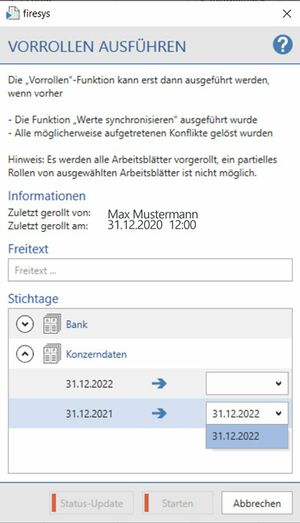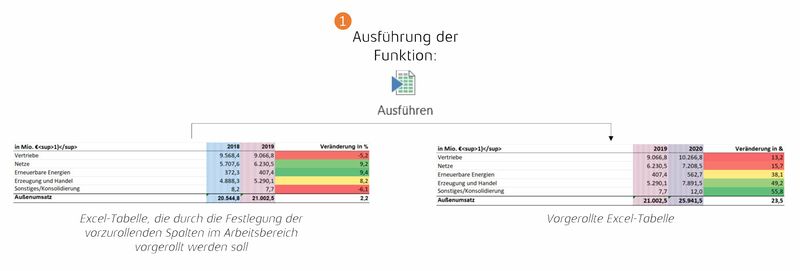|
|
| (29 dazwischenliegende Versionen von 3 Benutzern werden nicht angezeigt) |
| Zeile 1: |
Zeile 1: |
| Beim Umgang mit der „Vorrollen“-Funktion in firesys gibt es verschiedene Zustände, die zum Start der Ausführung vorliegen können. Um mit den verschiedenen Kombinationen zu arbeiten, bedarf es verschiedener Maßnahmen des Anwenders.
| | [[Datei:Menüband_Excel_Inhalt_Vorrollen.jpg|center|1200px]] |
|
| |
|
|
| |
|
| <imagemap>Datei:Excel Menüband Inhalt.jpg|center|1200px
| |
| rect 0 80 199 183 [[Funktionen_in_Excel]]
| |
| rect 203 82 504 182 [[Funktionen_in_Excel]]
| |
| rect 509 82 844 183 [[Funktionen_in_Excel]]
| |
| rect 851 83 1071 183 [[Funktionen_in_Excel]]
| |
| rect 1073 82 1249 182 [[Funktionen_in_Excel]]
| |
| desc none
| |
| </imagemap>
| |
|
| |
|
|
| |
|
| | Die „Vorrollen“-Funktion ist ein Werkzeug, mit dem Sie Werte, die sich in Tabellen befinden weiternutzen können. So können die Werte als Ausgangswert für ein folgendes Quartal, bzw. Geschäftsjahr verwendet werden. Die Werte können durch händische Eingaben, durch lokale Verweise oder dateiübergreifend, durch die Anbindung an den MeetingPoint, eingefügt werden. Bei der Ausführung der „Vorrollen“-Funktion werden alle Arbeitsblätter, für die Rollspalten definiert wurden, vorgerollt. Das Vorrollen einzelner Arbeitsblätter ist nicht möglich. |
| | [[Vorrollen konfigurieren|→ Zur detaillierten Beschreibung]] |
|
| |
|
| == Allgemeine Informationen zum Vorrollen ==
| | Bevor die „Vorrollen“-Funktion ausgeführt werden kann, müssen zunächst alle ungespeicherten Änderungen gespeichert werden - und es muss gewährleistet sein, dass die inhaltliche und strukturelle Konsistenz Ihrer Daten gegeben ist. Diese Überprüfung führt firesys automatisch aus. Sollten inhaltliche oder strukturelle Probleme auftreten, müssen diese erst gelöst werden, bevor die Funktion ausgeführt werden kann. Zudem muss ein Stichtag für das aktuelle Jahr vorhanden sein, um die Arbeitsblätter vorrollen zu können. Dieser kann mittels Daten-Import oder der Funktion "Stichtag kopieren" im Zentralwert-Manager erzeugt werden. |
| [[Allgemeines_zur_Vorrollen-Funktion|→ Zur detaillierten Beschreibung]]
| |
| | |
| Die „Vorrollen“-Funktion ist ein Werkzeug, mit dem Sie Werte, die sich in Tabellen befinden weiternutzen können. So können die Werte als Ausgangswert für ein folgendes Quartal, bzw. Geschäftsjahr verwendet werden. Die Werte können durch händische Eingaben, durch lokale Verweise oder dateiübergreifend, durch die Anbindung an den MeetingPoint, eingefügt werden.
| |
| | |
| | |
| {{
| |
| Vorlage:Definition
| |
| | |
| |Definition= Bei der Ausführung der „Vorrollen“-Funktion werden alle Arbeitsblätter, für die Rollspalten definiert wurden, vorgerollt. Das Vorrollen einzelner Arbeitsblätter ist nicht möglich.
| |
| }}
| |
| | |
| | |
| Bevor die „Vorrollen“-Funktion ausgeführt werden kann, müssen zunächst alle ungespeicherten Änderungen gespeichert werden - und es muss gewährleistet sein, dass die inhaltliche und strukturelle Konsistenz Ihrer Daten gegeben ist. Diese Überprüfung führt firesys automatisch aus. Sollten inhaltliche oder struktruelle Probleme auftreten, müssen diese erst gelöst werden, bevor die Funktion ausgeführt werden kann. | |
|
| |
|
|
| |
|
| Zeile 38: |
Zeile 19: |
| == Die „Vorrollen“-Funktion ausführen == | | == Die „Vorrollen“-Funktion ausführen == |
|
| |
|
| Nachdem Sie im „Vorrollen“-Arbeitsbereich eine oder mehrere „Vorrollen“-Vorgänge in Ihrer Arbeitsmappe festgelegt haben, können Sie mithilfe der Funktion „Starten“ im Menüband „*Inhalt“ in der Gruppe „Vorrollen“ das Vorrollen durchführen. | | Nachdem Sie im „Vorrollen“-Arbeitsbereich Ihre Arbeitsmappe vorbereitet haben, können Sie mithilfe der Funktion „Starten“ im Menüband „*Inhalt“ in der Gruppe „Vorrollen“ das Vorrollen durchführen. |
|
| |
|
| Nach dem Klick auf den Knopf werden die von Ihnen hinterlegten „Vorrollen“-Prozesse auf Ihre Integrität überprüft. Sollten keine inhaltlichen oder strukturellen Probleme auftreten, wird das „Vorrollen“ automatisch ausgeführt. Ansonsten erscheint der folgende Dialog: | | Nach dem Klick auf den Knopf werden die von Ihnen hinterlegten „Vorrollen“-Prozesse auf Ihre Integrität überprüft. Sollten keine inhaltlichen oder strukturellen Probleme auftreten, wird das „Vorrollen“ automatisch ausgeführt. Ansonsten erscheint der folgende Dialog: |
|
| |
|
|
| |
|
| [[Datei:Excel-Zentralwerte-Vorrollen-ausführen.jpg|center|300px]] | | [[Datei:Excel Inhalt Vorrollen Vorrollen-Ausführen.jpg|center|300px]] |
|
| |
|
|
| |
|
| Hier können Sie die fehlenden Stichtagen im Listenbereich unter „Stichtage“ nachträglich einstellen. Anschließend können Sie mit der Funktion „Status-Update“ überprüfen, ob die zugewiesenen Stichtage integer sind. Mit dem Klick auf den Knopf „Starten“ wird der „Vorrollen“-Prozess gestartet. | | Hier können Sie die fehlenden Stichtage im Listenbereich unter „Stichtage“ nachträglich einstellen. Anschließend können Sie mit der Funktion „Status-Update“ überprüfen, ob die zugewiesenen Stichtage integer sind. Mit dem Klick auf den Knopf „Starten“ wird der „Vorrollen“-Prozess gestartet. |
|
| |
|
|
| |
|
| Zeile 56: |
Zeile 37: |
|
| |
|
|
| |
|
| == Eine neue bzw. bestehende Tabelle für das Vorrollen vorbereiten ==
| | [[Datei:Excel Inhalt Vorrollen Ausführung-der-Funktion.jpg|center|800px]] |
| | |
| | |
| [[Datei:Dummyvideo.jpg|center|border|808px]] | |
| | |
| | |
| <center><div class="toccolours mw-collapsible mw-collapsed" style="width:800px; overflow:auto">
| |
| <div style="font-weight:bolder;line-height:1.8;">Die Erklärung der einzelnen Schritte im Detail</div>
| |
| <div class="mw-collapsible-content">
| |
| | |
| <p align="left">'''Einrichtung der Vorrollen-Funktion'''<br><br>
| |
| <ul>
| |
| <li> <p align="left"> Öffnen Sie das Arbeitsblatt, das die Tabelle, die für die Verwendung mit der „Vorrollen“-Funktion eingerichtet werden soll, enthält.</li>
| |
| <li> <p align="left"> Klicken Sie im Menüband „*Inhalt“ in der Gruppe „Vorollen“ auf den oberen Teil des Split-Buttons „Arbeitsbereich“ und öffnen Sie damit dem „Vorrollen“-Arbeitsbereich.</li>
| |
| <li> <p align="left"> Navigieren Sie mit der Maus in die Tabellenspalte, in die Werte aus einer anderen Spalte vorgerollt werden sollen. Klicken Sie anschließend auf das grüne „Hinzufügen“-Symbol in der Gruppe „Spalten“ im „Vorrollen“-Arbeitsbereich. Im Listenbereich wird Ihnen nun die ausgewählte Spalte angezeigt.</li>
| |
| <li> <p align="left"> Navigieren Sie mit der Maus in die Tabellenspalte, aus der Werte in eine anderen Spalte vorgerollt werden sollen. Klicken Sie anschließend auf das grüne „Hinzufügen“-Symbol in der Gruppe „Spalten“ im „Vorrollen“-Arbeitsbereich. Im Listenbereich wird Ihnen nun ebenfalls die ausgewählte Spalte angezeigt - und ein blauer Richtungspfeil zeigt Ihnen die Richtung der vorzurollenden Werte an.</li>
| |
| <li> <p align="left">Klicken Sie abschließend auf das „Speichern“-Symbol in der Gruppe „Änderungen“ im „Vorrollen“-Arbeitsbereich und der Arbeitsbereich wird automatisch geschlossen.</li>
| |
| </li>
| |
| </ul>
| |
| <br>
| |
| <p align="left">'''Das Ausführen der Funktion „Vorrollen“'''<br><br>
| |
| <ul>
| |
| <li> <p align="left"> Klicken Sie im Menüband „*Inhalt“ in der Gruppe „Vorrollen“ auf den Knopf „Ausführen“.</li>
| |
| <li> <p align="left"> Ein Dialog öffnet sich, der Ihnen Informationen zum letzten erfolgreichen „Vorrollen“-Vorgang anzeigt und optional ermöglicht, einen Freitext anzugeben, der in „Vorrollen“-Historie übernommen wird. Möchten Sie vor dem Ausführen des „Vorrollen“-Vorgangs Informationen darüber erhalten, welche Arbeitsblätter vorgerollt werden, können Sie auf den Knopf „Statusupdate klicken“.</li>
| |
| <li> <p align="left"> Mit einem Klick auf „Starten“ wird der „Vorrollen“-Vorgang gestartet. <br> '''Hinweis''': Ungespeicherte Änderungen müssen vorher unbedingt gespeichert werden - und zusätzlich legt firesys eine Sicherheitskopie Ihrer Arbeitsmappe an, der Sie ebenfalls zustimmen müssen.</li>
| |
| <li> <p align="left">Ihre Arbeitsmappe wird vorgerollt.</li>
| |
| </ul>
| |
| | |
| </p>
| |
| </center>
| |
| </div></div>
| |
| </div>
| |
| | |
| == Eine neue bzw. bestehende Tabelle, die stichtagsabhängige Werte enthält, für das Vorrollen vorbereiten ==
| |
| | |
| | |
| [[Datei:Dummyvideo.jpg|center|border|808px]]
| |
| | |
| | |
| <center><div class="toccolours mw-collapsible mw-collapsed" style="width:800px; overflow:auto">
| |
| <div style="font-weight:bolder;line-height:1.8;">Die Erklärung der einzelnen Schritte im Detail</div>
| |
| <div class="mw-collapsible-content">
| |
| | |
| <p align="left">'''Einrichtung der Vorrollen-Funktion'''<br><br>
| |
| <ul>
| |
| <li> <p align="left"> Öffnen Sie das Arbeitsblatt, das die Tabelle, die für die Verwendung mit der „Vorrollen“-Funktion eingerichtet werden soll, enthält.</li>
| |
| <li> <p align="left"> Klicken Sie im Menüband „*Inhalt“ in der Gruppe „Vorollen“ auf den oberen Teil des Split-Buttons „Arbeitsbereich“ und öffnen Sie damit dem „Vorrollen“-Arbeitsbereich.</li>
| |
| <li> <p align="left"> Wählen Sie im Drop-Down-Menü „Kontogruppe“ die betreffende Kontogruppe aus, aus der die Kontenwerte, bzw. -berechnungen stammen, die in sich in der vorzurollenden Spalte befinden.</li>
| |
| <li> <p align="left"> Navigieren Sie mit der Maus in die Tabellenspalte, aus der die Werte in eine andere Spalte vorgerollt werden sollen. Klicken Sie anschließend auf das grüne „Hinzufügen“-Symbol in der Gruppe „Spalten“ im „Vorrollen“-Arbeitsbereich. Im Listenbereich wird Ihnen nun die ausgewählte Spalte angezeigt.</li>
| |
| <li> <p align="left"> Wählen Sie im „Vorrollen“-Arbeitsbereich im Listenbereich den vorher angelegten EIntrag aus und weisen Sie im Drop-Down-Menü dem Eintrag den korrekten Stichtag zu.</li>
| |
| <li> <p align="left"> Navigieren Sie mit der Maus in die Tabellenspalte, in die die Werte aus einer anderen Spalte vorgerollt werden sollen. Klicken Sie anschließend auf das grüne „Hinzufügen“-Symbol in der Gruppe „Spalten“ im „Vorrollen“-Arbeitsbereich. Im Listenbereich wird Ihnen nun ebenfalls die ausgewählte Spalte angezeigt - und ein blauer Richtungspfeil zeigt Ihnen die Richtung der vorzurollenden Werte an.</li>
| |
| <li> <p align="left"> Wählen Sie im „Vorrollen“-Arbeitsbereich im Listenbereich den vorher angelegten EIntrag aus und weisen Sie im Drop-Down-Menü dem Eintrag den korrekten Stichtag zu.</li>
| |
| <li> <p align="left">Klicken Sie abschließend auf das „Speichern“-Symbol in der Gruppe „Änderungen“ im „Vorrollen“-Arbeitsbereich und der Arbeitsbereich wird automatisch geschlossen.</li>
| |
| </li>
| |
| </ul>
| |
| <br>
| |
| <p align="left">'''Das Ausführen der Funktion „Vorrollen“'''<br><br>
| |
| <ul>
| |
| <li> <p align="left"> Klicken Sie im Menüband „*Inhalt“ in der Gruppe „Vorrollen“ auf den Knopf „Ausführen“.</li>
| |
| <li> <p align="left"> Ein Dialog öffnet sich, der Ihnen Informationen zum letzten erfolgreichen „Vorrollen“-Vorgang anzeigt und optional ermöglicht, einen Freitext anzugeben, der in „Vorrollen“-Historie übernommen wird.</li>
| |
| <li> <p align="left"> Überprüfen Sie im Bereich „Stichtage“ in der Listenansicht die aufgeführten Informationen der einzelnen „Vorrollen“-Vorgänge, ob stets der vorzurrollende Stichtag korrekt ist.</li>
| |
| <li> <p align="left">Möchten Sie vor dem Ausführen des „Vorrollen“-Vorgangs Informationen darüber erhalten, welche Arbeitsblätter vorgerollt werden, können Sie auf den Knopf „Statusupdate klicken“.</li>
| |
| <li> <p align="left"> Mit einem Klick auf „Starten“ wird der „Vorrollen“-Vorgang gestartet. <br> '''Hinweis''': Ungespeicherte Änderungen müssen vorher unbedingt gespeichert werden - und zusätzlich legt firesys eine Sicherheitskopie Ihrer Arbeitsmappe an, der Sie ebenfalls zustimmen müssen.</li>
| |
| <li> <p align="left">Ihre Arbeitsmappe wird vorgerollt.</li>
| |
| </ul>
| |
| | |
| </p>
| |
| </center>
| |
| </div></div>
| |
| </div>
| |
| | |
| == Eine Tabelle, die bereits vorgerollt wurde bearbeiten ==
| |
| | |
| | |
| {{Vorlage:Video-vorgerollte Tabelle bearbeiten}}
| |
| | |
| | |
| == Eine Tabelle, die bereits vorgerollt wurde und stichtagsunabhängige Werte enhält, bearbeiten ==
| |
| | |
| | |
| [[Datei:Dummyvideo.jpg|center|border|808px]]
| |
| | |
| | |
| <center><div class="toccolours mw-collapsible mw-collapsed" style="width:800px; overflow:auto">
| |
| <div style="font-weight:bolder;line-height:1.8;">Die Erklärung der einzelnen Schritte im Detail</div>
| |
| <div class="mw-collapsible-content">
| |
| | |
| <p align="left">'''Bearbeiten der Vorrollen-Funktion'''<br><br>
| |
| <ul>
| |
| <li> <p align="left"> Öffnen Sie das Arbeitsblatt, das die Tabelle mit bereits definierten Rollspalten enthält.</li>
| |
| <li> <p align="left"> Klicken Sie im Menüband „*Inhalt“ in der Gruppe „Vorollen“ auf den oberen Teil des Split-Buttons „Arbeitsbereich“ und öffnen Sie damit dem „Vorrollen“-Arbeitsbereich.</li>
| |
| <li> <p align="left"> Sie finden im „Vorrollen“-Arbeitsbereich in der Listenansicht in der Gruppe „Richtung“ eine Übersicht der bereits definierten Rollspalten. Anhand des blauen Pfeils können Sie die Richtung erkennen.</li>
| |
| <li> <p align="left"> Folgende Funktionen finden Sie in der Gruppe „Spalten“: </li>
| |
| <ul>
| |
| <li> <p align="left">[[Datei:Image.Cell.Rollforward.SelectColumn.32.png|link=|32px]] Spalten anzeigen: </li>
| |
| <li> <p align="left">[[Datei:Image.Common.Plus.24.png|link=|32px]] Spalte hinzufügen: </li>
| |
| <li> <p align="left">[[Datei:Image.Common.Edit.24.png|link=|32px]] Spalte ändern: </li>
| |
| <li> <p align="left">[[Datei:Image-Common-Remove-X.png|link=|32px]] Spalte entfernen: </li>
| |
| <li> <p align="left">[[Datei:Image.Common.Arrow.Up.16.png|link=|32px]] / [[Datei:Image.Common.Arrow.Down.png|link=|32px]] Spalte nach unten/oben verschieben: </li>
| |
| </ul>
| |
| <li> <p align="left">Klicken Sie abschließend, nachdem Sie Ihre Änderungen durchgeführt haben, auf das „Speichern“-Symbol in der Gruppe „Änderungen“ im „Vorrollen“-Arbeitsbereich und der Arbeitsbereich wird automatisch geschlossen.</li>
| |
| </li>
| |
| </ul>
| |
| | |
| </p>
| |
| </center>
| |
| </div></div>
| |
| </div>
| |
| | |
| == Eine Tabelle, die bereits vorgerollt wurde und stichtagsabhängige Werte enhält, bearbeiten ==
| |
| | |
| | |
| [[Datei:Dummyvideo.jpg|center|border|808px]]
| |
| | |
|
| |
|
| <center><div class="toccolours mw-collapsible mw-collapsed" style="width:800px; overflow:auto">
| |
| <div style="font-weight:bolder;line-height:1.8;">Die Erklärung der einzelnen Schritte im Detail</div>
| |
| <div class="mw-collapsible-content">
| |
|
| |
|
| <p align="left">'''Bearbeiten der Vorrollen-Funktion'''<br><br>
| | Die Zahlen, die sich in der Spalte „2019“ befanden, wurden beim Ausführen der „Vorrollen“-Funktion automatisch in die Spalte „2018“ übertragen. Die Vorrollen-Funktion wird in firesys auf allen Arbeitsblättern, die nicht gesperrt sind und keine Diagramm-, bzw. Pivot-Elemente enthalten ausgeführt. |
| <ul>
| |
| <li> <p align="left"> Öffnen Sie das Arbeitsblatt, das die Tabelle mit bereits definierten Rollspalten enthält.</li>
| |
| <li> <p align="left"> Klicken Sie im Menüband „*Inhalt“ in der Gruppe „Vorollen“ auf den oberen Teil des Split-Buttons „Arbeitsbereich“ und öffnen Sie damit dem „Vorrollen“-Arbeitsbereich.</li>
| |
| <li> <p align="left"> Sie finden im „Vorrollen“-Arbeitsbereich in der Listenansicht in der Gruppe „Richtung“ eine Übersicht der bereits definierten Rollspalten. Anhand des blauen Pfeils können Sie die Richtung erkennen.</li>
| |
| <li> <p align="left"> Folgende Funktionen finden Sie in der Gruppe „Spalten“: </li>
| |
| <ul>
| |
| <li> <p align="left">[[Datei:Image.Cell.Rollforward.SelectColumn.32.png|link=|32px]] Spalten anzeigen: </li>
| |
| <li> <p align="left">[[Datei:Image.Common.Plus.24.png|link=|32px]] Spalte hinzufügen: </li>
| |
| <li> <p align="left">[[Datei:Image.Common.Edit.24.png|link=|32px]] Spalte ändern: </li>
| |
| <li> <p align="left">[[Datei:Image-Common-Remove-X.png|link=|32px]] Spalte entfernen: </li>
| |
| <li> <p align="left">[[Datei:Image.Common.Arrow.Up.16.png|link=|32px]] / [[Datei:Image.Common.Arrow.Down.png|link=|32px]] Spalte nach unten/oben verschieben: </li>
| |
| </ul>
| |
| <li> <p align="left"> Bei der Arbeit mit stichtagsabhängigen Zentralwerten müssen Sie in diesem Prozess im Listenbereich unter „Richtung“ bei jedem Listeneintrag den zugehörigen Stichtag auswählen.</li>
| |
| <li> <p align="left">Klicken Sie abschließend, nachdem Sie Ihre Änderungen durchgeführt haben, auf das „Speichern“-Symbol in der Gruppe „Änderungen“ im „Vorrollen“-Arbeitsbereich und der Arbeitsbereich wird automatisch geschlossen.</li>
| |
| </li>
| |
| </ul>
| |
|
| |
|
| </p>
| |
| </center>
| |
| </div></div>
| |
| </div>
| |
|
| |
|
| == Siehe auch == | | == Siehe auch == |
|
| |
|
| [[Datei:Navigation_hoch.svg|link=]] [[Die_Vorrollen_Funktionen_in_der_Übersicht|Die Funktionen der Vorrollen-Funktionen in der Übersicht]] <br> | | [[Datei:Navigation_hoch.svg|link=]] [[Die_Vorrollen_Funktionen_in_der_Übersicht|Die Vorrollen Funktionen in der Übersicht]] <br> |
| [[Datei:Navigation_rechts.svg|link=]] [[Allgemeines_zur_Vorrollen-Funktion|Allgemeines zur Vorrollen-Funktion]] <br> | | [[Datei:Navigation_rechts.svg|link=]] [[Vorrollen konfigurieren|Vorrollen konfigurieren]] <br> |
| [[Datei:Navigation_rechts.svg|link=]] [[Vorrollen_von_MeetingPoint_Inhalten|Das Vorrollen von Zentralwerten]] <br>
| |
|
| |
|
| {{WeitereInhalte}} | | {{WeitereInhalte}} |
|
| |
|
| [[Kategorie: Excel Vorrollen]] | | [[Kategorie: Excel Vorrollen]] |
Die „Vorrollen“-Funktion ist ein Werkzeug, mit dem Sie Werte, die sich in Tabellen befinden weiternutzen können. So können die Werte als Ausgangswert für ein folgendes Quartal, bzw. Geschäftsjahr verwendet werden. Die Werte können durch händische Eingaben, durch lokale Verweise oder dateiübergreifend, durch die Anbindung an den MeetingPoint, eingefügt werden. Bei der Ausführung der „Vorrollen“-Funktion werden alle Arbeitsblätter, für die Rollspalten definiert wurden, vorgerollt. Das Vorrollen einzelner Arbeitsblätter ist nicht möglich.
→ Zur detaillierten Beschreibung
Bevor die „Vorrollen“-Funktion ausgeführt werden kann, müssen zunächst alle ungespeicherten Änderungen gespeichert werden - und es muss gewährleistet sein, dass die inhaltliche und strukturelle Konsistenz Ihrer Daten gegeben ist. Diese Überprüfung führt firesys automatisch aus. Sollten inhaltliche oder strukturelle Probleme auftreten, müssen diese erst gelöst werden, bevor die Funktion ausgeführt werden kann. Zudem muss ein Stichtag für das aktuelle Jahr vorhanden sein, um die Arbeitsblätter vorrollen zu können. Dieser kann mittels Daten-Import oder der Funktion "Stichtag kopieren" im Zentralwert-Manager erzeugt werden.
|
|
Gut zu wissen
|
Um die „Vorrollen“-Funktion ausführen zu können, führt firesys zusätzlich automatisch die Funktion „Werte synchronisieren“ aus, um die Integrität Ihrer Daten zu gewährleisten.
|
Die „Vorrollen“-Funktion ausführen
Nachdem Sie im „Vorrollen“-Arbeitsbereich Ihre Arbeitsmappe vorbereitet haben, können Sie mithilfe der Funktion „Starten“ im Menüband „*Inhalt“ in der Gruppe „Vorrollen“ das Vorrollen durchführen.
Nach dem Klick auf den Knopf werden die von Ihnen hinterlegten „Vorrollen“-Prozesse auf Ihre Integrität überprüft. Sollten keine inhaltlichen oder strukturellen Probleme auftreten, wird das „Vorrollen“ automatisch ausgeführt. Ansonsten erscheint der folgende Dialog:
Hier können Sie die fehlenden Stichtage im Listenbereich unter „Stichtage“ nachträglich einstellen. Anschließend können Sie mit der Funktion „Status-Update“ überprüfen, ob die zugewiesenen Stichtage integer sind. Mit dem Klick auf den Knopf „Starten“ wird der „Vorrollen“-Prozess gestartet.
|
|
Gut zu wissen
|
Die Arbeitsmappe muss immer gespeichert werden, bevor der „Vorrollen“-Prozess gestartet werden kann.
|
Die Zahlen, die sich in der Spalte „2019“ befanden, wurden beim Ausführen der „Vorrollen“-Funktion automatisch in die Spalte „2018“ übertragen. Die Vorrollen-Funktion wird in firesys auf allen Arbeitsblättern, die nicht gesperrt sind und keine Diagramm-, bzw. Pivot-Elemente enthalten ausgeführt.
Siehe auch
 Die Vorrollen Funktionen in der Übersicht
Die Vorrollen Funktionen in der Übersicht
 Vorrollen konfigurieren
Vorrollen konfigurieren
Weitere Inhalte
→ Webseite
→ Kundenbereich
→ YouTube
![]() Die Vorrollen Funktionen in der Übersicht
Die Vorrollen Funktionen in der Übersicht ![]() Vorrollen konfigurieren
Vorrollen konfigurieren