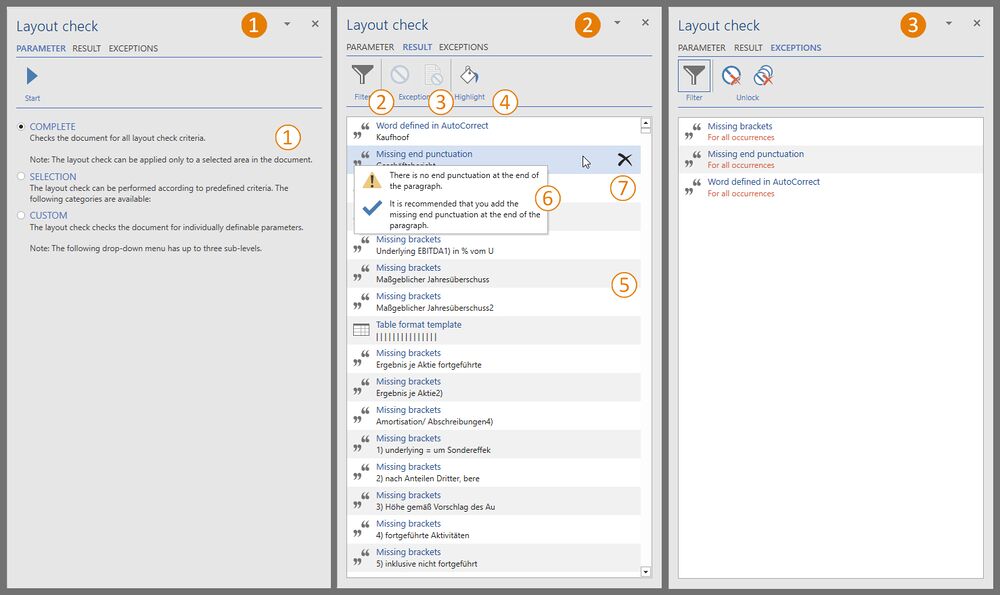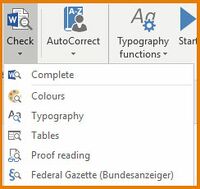The layout check: Unterschied zwischen den Versionen
Keine Bearbeitungszusammenfassung |
Keine Bearbeitungszusammenfassung |
||
| (12 dazwischenliegende Versionen von 5 Benutzern werden nicht angezeigt) | |||
| Zeile 1: | Zeile 1: | ||
An incorrect font size, a slight difference in the background shading of a table or an incorrect line boldness. The “Layout Check” function checks your files for formal design problems and detects such problems faster and in more detail than the human eye ever could. It also immediately pro-vides assistance with their correction. | An incorrect font size, a slight difference in the background shading of a table or an incorrect line boldness. The “Layout Check” function checks your files for formal design problems and detects such problems faster and in more detail than the human eye ever could. It also immediately pro-vides assistance with their correction. | ||
[[Datei:EN_Menüband_Word_Veröffentlichen_Layout-und-Wording_Layout-Check.jpg|center|1200px]] | |||
== The function == | == The function == | ||
In the “*Publish” ribbon, in the "Layout and Wording" group, open the Layout Check task area via the “Layout Check” button. | |||
The window consists of three elements: | |||
[[Datei:EN Word Gestaltung LayoutCheck.jpg|center|1000px|Die verschiedenen Ansichten des Layout Checks]] | |||
<b> [[Datei:Firesys Icons BubbleOrange 1 white background.png|link=|20px]] Parameter </b> | |||
Here you define which elements should be checked and start the layout check (in the area [[Datei:firesys_Icons_BubbleTransparent_1_white_background.png|20px|link=Layout_Check]] in the above diagram). The following options are available: | |||
* “Complete” performs a complete check of all categories. | |||
* Under “Selection” you can choose from the following profiles for the check: Colours, typography, tables, editing, Federal Gazette. Further information on the individual profiles can be found under [[The_layout_check#The_Layout_Check_function_.E2.80.9ECheck.E2.80.9C|The Layout Check function „Check“]] | |||
* Under “User defined” you select yourself what is to be checked. | |||
If you want to run the layout check, click on “Start” afterwards. A progress dialog will appear, showing you how the selected setting is being executed. Afterwards the work area changes to the element “Result”. | |||
<b> [[Datei:Firesys Icons BubbleOrange 2 white background.png|20px|link=]] Result </b> | |||
After checking, displays all elements in a list view that do not correspond to the default and could therefore be faulty. | |||
{{ | |||
Vorlage:GoodtoKnow | |||
|Gutzuwissen = The results of the layout check are sorted according to their occurrence in the document. The first error found in the document is at the top of the list - the last error in the document at the bottom. | |||
}} | |||
The report that is now generated contains the following information: | |||
<b>[[Datei:Firesys Icons BubbleTransparent 2 white background.png|20px|link=]] Filter </b> | |||
[[Datei:EN Word Veröffentlichen LayoutCheck-Filter.jpg|mini|upright=1.5|Die Filteransicht des Layout Checks]] | |||
Filters the results under the following element types: | |||
[[Datei:Word Gestaltung LayoutCheck-Typografie.jpg|left|link=|center|15px|]]<b>Text:</b> Shows results for text. | |||
[[Datei:RxbtnNewTable 32.png|left|link=|center|15px|]]<b>Tables:</b> Shows results for tables. | |||
<b>Filters for punctuation / AutoCorrect:</b> Shows results for punctuation / AutoCorrect. | |||
<b>General filter:</b> Shows results that affect the document in general. | |||
[[Datei:Ausnahmen.png|left|link=|center|15px|]]<b>Exception filter:</b> Shows all previously defined exceptions. | |||
The filter includes a full-text search to search the results. | |||
<b> [[Datei:Firesys Icons BubbleTransparent 3 white background.png|20px|link=]] As exception </b> | |||
You can define deviations from the default setting that are really wanted as “exceptions”: Highlight an entry in the “Preview” column and click: | |||
Select an entry in the list area of the “Layout Check” workspace and then click one of the buttons in the menu bar: | |||
<b> Add exception for this text </b> | |||
Use this button so that the relevant deviation from the defined layout standard is no longer iden-tified as an error for exactly this case, but is allowed as an exception. | |||
Example: You create an index at the end of your document and want the index to be in a smaller font type than the rest of the text. | |||
<b> Add exception for all occurrences </b> | |||
The | Use this button to ensure that the relevant deviation from the defined layout standard is no longer identified as an error in the entire document, but is allowed as an exception. | ||
Example: You want to write a company or brand name (for example MyCompany) in upper case and therefore make it one point smaller for reasons of good typography. To ensure good typog-raphy, the name should be written one point smaller than the rest of the text. The smaller font size is then ignored as an error every time it appears in precisely this word. | |||
<b> [[Datei:Firesys Icons BubbleTransparent 4 white background.png|20px|link=]] Highlight </b> | |||
Highlights the elements which the Layout Check has found in the document in colour. | |||
<b> [[Datei:Firesys Icons BubbleTransparent 5 white background.png|20px|link=]] List of results </b> | |||
Lists all elements which were recorded by the Layout Check during the check. Click on an entry to to navigate to the relevant place in the document. This will highlight the paragraph. | |||
<b>[[Datei:Firesys Icons BubbleTransparent 6 white background.png|20px|link=]] Problem and solution suggestion </b> | |||
If you hover with the mouse over a problem, a tooltip appears with the problem and a suggested solution. | |||
<b>[[Datei:Firesys Icons BubbleTransparent 7 white background.png|20px|link=]] Remove error from the list </b> | |||
Removes the error from the list without rectifying the problem. | |||
<b>[[Datei:Firesys Icons BubbleOrange 3 white background.png|20px|link=]] Exceptions </b> | |||
Lists the previously defined exceptions. | |||
{{ | |||
Vorlage:Gutzuwissen | |||
|Gutzuwissen = You can also do a Layout Check for a selection in the report. | |||
}} | |||
== The criteria of the layout check in the overview == | |||
The Layout Check examines your document in the following categories: | The Layout Check examines your document in the following categories: | ||
[[Datei:Word Veröffentlichen LayoutCheck-Arbeitsbereich.jpg|mini|upright=1.5|Der Arbeitsbereich des Layout Checks]] | [[Datei:EN Word Veröffentlichen LayoutCheck-Arbeitsbereich.jpg|mini|upright=1.5|Der Arbeitsbereich des Layout Checks]] | ||
{| | {| | ||
| Zeile 211: | Zeile 279: | ||
<br> | <br> | ||
{| | {| | ||
! rowspan="2" style="width: 10rem"| [[Datei: | ! rowspan="2" style="width: 10rem"| [[Datei:RxbtnNewTable 32.png|left|link=|center|80px|]] | ||
! style="font-weight:bold;text-align:left;"| Tabellen | ! style="font-weight:bold;text-align:left;"| Tabellen | ||
|- | |- | ||
| Zeile 307: | Zeile 375: | ||
== | == The Layout Check function „Check“ == | ||
At any time when you are in the “*Publish” menu, you can use the "Check" split button to access the preset layout check criteria. Select the desired category from the drop-down menu and the layout check will be performed immediately. | |||
[[Datei:EN_Word_Veröffentlichen_Layout-und-Wording_Prüfen_dropdown.jpg|center|200px]] | |||
<!--The following criteria are checked for the preset categories: | |||
The following criteria are checked for the preset categories: | |||
* Completely: | * Completely: | ||
| Zeile 469: | Zeile 435: | ||
** Number of graphics | ** Number of graphics | ||
** Graphic resolution | ** Graphic resolution | ||
--> | |||
== Case study: Checking a document with the Layout Check == | |||
You can use the Layout Check to check your document for errors according to individual criteria. | |||
{{Vorlage:Video-Layout Check-English}} | |||
== See also == | == See also == | ||
| Zeile 480: | Zeile 453: | ||
{{MoreContent}} | {{MoreContent}} | ||
[[Kategorie:English-Layout-Funktionen-Content]] | [[Kategorie:English-Layout-Funktionen-Content]] | ||
[[Kategorie:The firesys layout functions-Content]] | |||
Aktuelle Version vom 19. November 2021, 09:30 Uhr
An incorrect font size, a slight difference in the background shading of a table or an incorrect line boldness. The “Layout Check” function checks your files for formal design problems and detects such problems faster and in more detail than the human eye ever could. It also immediately pro-vides assistance with their correction.
The function
In the “*Publish” ribbon, in the "Layout and Wording" group, open the Layout Check task area via the “Layout Check” button.
The window consists of three elements:
![]() Parameter
Parameter
Here you define which elements should be checked and start the layout check (in the area ![]() in the above diagram). The following options are available:
in the above diagram). The following options are available:
- “Complete” performs a complete check of all categories.
- Under “Selection” you can choose from the following profiles for the check: Colours, typography, tables, editing, Federal Gazette. Further information on the individual profiles can be found under The Layout Check function „Check“
- Under “User defined” you select yourself what is to be checked.
If you want to run the layout check, click on “Start” afterwards. A progress dialog will appear, showing you how the selected setting is being executed. Afterwards the work area changes to the element “Result”.
![]() Result
Result
After checking, displays all elements in a list view that do not correspond to the default and could therefore be faulty.
Good to know
| |
|---|---|
The results of the layout check are sorted according to their occurrence in the document. The first error found in the document is at the top of the list - the last error in the document at the bottom. |
The report that is now generated contains the following information:
![]() Filter
Filter
Filters the results under the following element types:
Text: Shows results for text.
Tables: Shows results for tables.
Filters for punctuation / AutoCorrect: Shows results for punctuation / AutoCorrect.
General filter: Shows results that affect the document in general.
Exception filter: Shows all previously defined exceptions.
The filter includes a full-text search to search the results.
![]() As exception
As exception
You can define deviations from the default setting that are really wanted as “exceptions”: Highlight an entry in the “Preview” column and click:
Select an entry in the list area of the “Layout Check” workspace and then click one of the buttons in the menu bar:
Add exception for this text
Use this button so that the relevant deviation from the defined layout standard is no longer iden-tified as an error for exactly this case, but is allowed as an exception. Example: You create an index at the end of your document and want the index to be in a smaller font type than the rest of the text.
Add exception for all occurrences
Use this button to ensure that the relevant deviation from the defined layout standard is no longer identified as an error in the entire document, but is allowed as an exception.
Example: You want to write a company or brand name (for example MyCompany) in upper case and therefore make it one point smaller for reasons of good typography. To ensure good typog-raphy, the name should be written one point smaller than the rest of the text. The smaller font size is then ignored as an error every time it appears in precisely this word.
![]() Highlight
Highlight
Highlights the elements which the Layout Check has found in the document in colour.
![]() List of results
List of results
Lists all elements which were recorded by the Layout Check during the check. Click on an entry to to navigate to the relevant place in the document. This will highlight the paragraph.
![]() Problem and solution suggestion
Problem and solution suggestion
If you hover with the mouse over a problem, a tooltip appears with the problem and a suggested solution.
![]() Remove error from the list
Remove error from the list
Removes the error from the list without rectifying the problem.
![]() Exceptions
Exceptions
Lists the previously defined exceptions.
Gut zu wissen
| |
|---|---|
You can also do a Layout Check for a selection in the report. |
The criteria of the layout check in the overview
The Layout Check examines your document in the following categories:
 |
Text/typographie |
|---|---|
| |
 |
Tabellen |
|---|---|
| |
 |
graphics |
|---|---|
| |
 |
Punctuation/Autocorrection |
|---|---|
| |
 |
Document general |
|---|---|
| |
 |
Exceptions |
|---|---|
| |
The Layout Check function „Check“
At any time when you are in the “*Publish” menu, you can use the "Check" split button to access the preset layout check criteria. Select the desired category from the drop-down menu and the layout check will be performed immediately.
Case study: Checking a document with the Layout Check
You can use the Layout Check to check your document for errors according to individual criteria.
How to use the layout check in Word:
-
Open the Layout check window via the “Layout check” button in the “Layout and wording” group on the “*Publish” tab.
→ The layout check task area opens and comprises three elements (Parameters/Results/Exceptions). -
Choose what should be checked in the “Parameters” group:
-
“Complete” conducts a comprehensive review all categories.
-
Under “Selection” you can choose from the following profiles for the check: colours, typography, tables, proofreading, Federal Gazette.
-
“Complete” conducts a comprehensive review all categories.
-
Click “Custom” to select what you want to check.
-
Then click “Start” to carry out the Layout check.
→ The Layout check is carried out.
See also
![]() The firesys layout functions
The firesys layout functions
![]() Align with baseline grid
Align with baseline grid
![]() Autocorrection
Autocorrection
![]() Letter Spacing and word spacing
Letter Spacing and word spacing