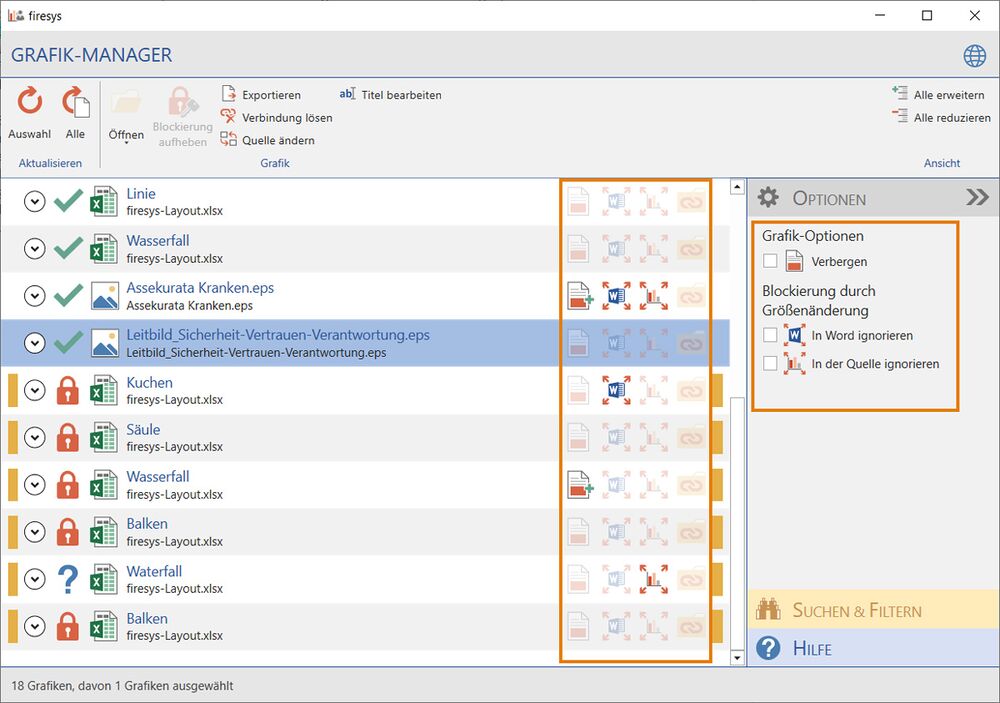Graphic options in the graphics manager: Unterschied zwischen den Versionen
Keine Bearbeitungszusammenfassung |
Keine Bearbeitungszusammenfassung |
||
| (5 dazwischenliegende Versionen von 2 Benutzern werden nicht angezeigt) | |||
| Zeile 1: | Zeile 1: | ||
The graphics manager provides a quick overview of the status of the linked graphics objects since you can link your graphics with various options in Word. These settings define the structural and content-related alignment of the individual graphics objects and in the list view you can use icons to obtain an overview of how the graphic Excel objects are configured. The sample screen shows a possible configuration of various graphics objects with different options | The graphics manager provides a quick overview of the status of the linked graphics objects since you can link your graphics with various options in Word. These settings define the structural and content-related alignment of the individual graphics objects and in the list view you can use icons to obtain an overview of how the graphic Excel objects are configured. The sample screen shows a possible configuration of various graphics objects with different options. | ||
| Zeile 25: | Zeile 25: | ||
=== Relative paths === | === Relative paths === | ||
The selected | The selected list object is given a relative path, i.e. the path of the connected graphic refers to a storage location in relation to the current directory of the Word document. | ||
{{ | |||
Vorlage:GoodtoKnowSmall | |||
|Gutzuwissen = Relative paths can be switched on or off in the firesys settings in the tab "General". | |||
}} | |||
== See also == | == See also == | ||
| Zeile 32: | Zeile 41: | ||
[[Datei:Navigation_rechts.svg|link=]] [[Graphics_manager_interface|The graphics manager interface]] <br> | [[Datei:Navigation_rechts.svg|link=]] [[Graphics_manager_interface|The graphics manager interface]] <br> | ||
[[Datei:Navigation_rechts.svg|link=]] [[Graphics_manager_–_the_update_functions|Update graphics]] <br> | [[Datei:Navigation_rechts.svg|link=]] [[Graphics_manager_–_the_update_functions|Update graphics]] <br> | ||
[[Datei:Navigation_rechts.svg|link=]] [The_list_view_in_the_graphics_manager|The list view in the graphics manager]] <br> | [[Datei:Navigation_rechts.svg|link=]] [[The_list_view_in_the_graphics_manager|The list view in the graphics manager]] <br> | ||
[[Datei:Navigation_rechts.svg|link=]] [[Settings_in_Word_–_graphics|The graphics settings in Word]] <br> | [[Datei:Navigation_rechts.svg|link=]] [[Settings_in_Word_–_graphics|The graphics settings in Word]] <br> | ||
{{MoreContent}} | {{MoreContent}} | ||
[[Kategorie:English-Word Grafikinhalte-Grafik-Manager-Content]] | [[Kategorie:English-Word Grafikinhalte-Grafik-Manager-Content]] | ||
Aktuelle Version vom 19. November 2021, 09:55 Uhr
The graphics manager provides a quick overview of the status of the linked graphics objects since you can link your graphics with various options in Word. These settings define the structural and content-related alignment of the individual graphics objects and in the list view you can use icons to obtain an overview of how the graphic Excel objects are configured. The sample screen shows a possible configuration of various graphics objects with different options.
The options in the graphics manager
Graphics options
 Hide
Hide
Replaces the graphic with a printer-friendly placeholder. Use this function to hide graphics that are not yet intended for publication – and easily show them when required. To do this, disable the Update checkbox.
Locking by size change
 Ignore in Word
Ignore in Word
Enable this checkbox if you want to change the scaling of a graphic in Word without it being reset and locked the next time it is updated.
 Ignore in source
Ignore in source
Enable this checkbox to prevent the graphic from being reset and locked the next time it is updated because the graphic’s size (scaling) was altered in the source file.
Relative paths
The selected list object is given a relative path, i.e. the path of the connected graphic refers to a storage location in relation to the current directory of the Word document.
Good to know
| |
|---|---|
Relative paths can be switched on or off in the firesys settings in the tab "General". |
See also
![]() An overview of the graphics manager
An overview of the graphics manager
![]() The graphics manager interface
The graphics manager interface
![]() Update graphics
Update graphics
![]() The list view in the graphics manager
The list view in the graphics manager
![]() The graphics settings in Word
The graphics settings in Word