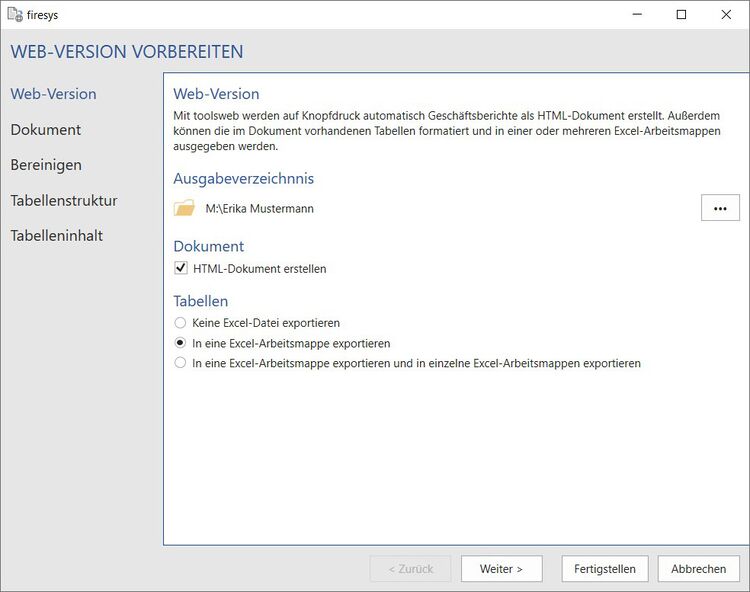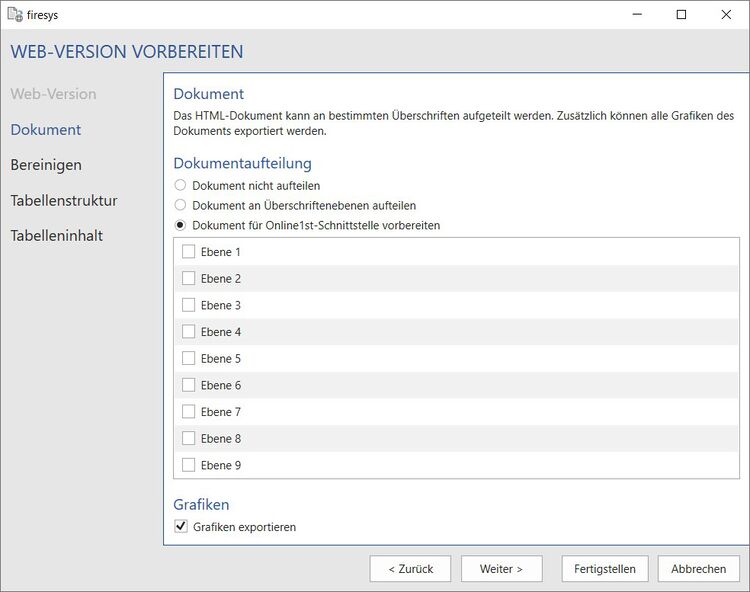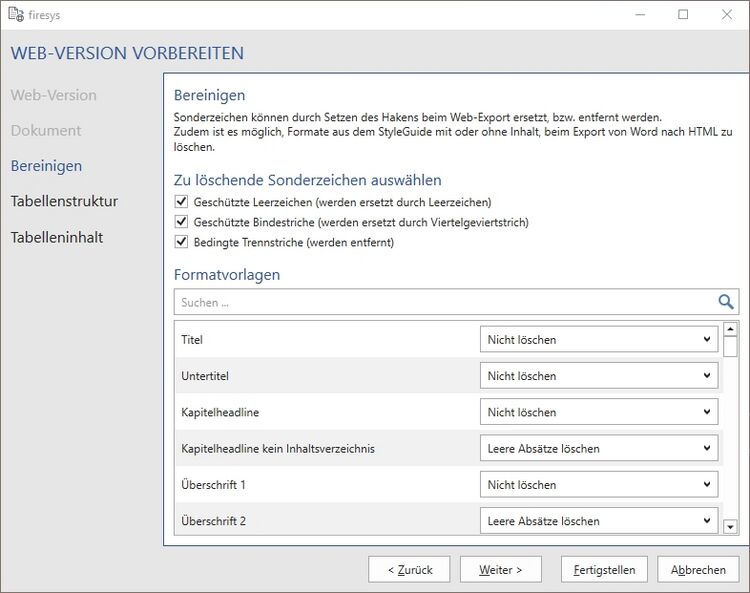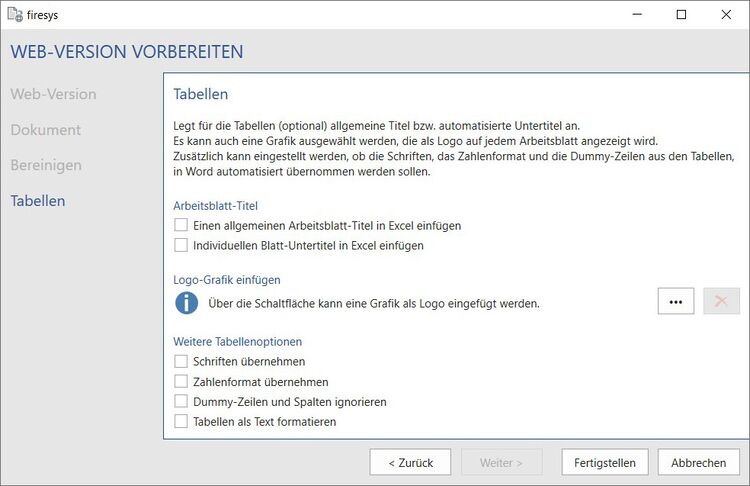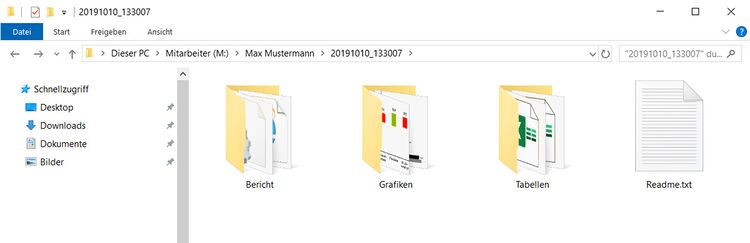Web-Version vorbereiten: Unterschied zwischen den Versionen
Keine Bearbeitungszusammenfassung |
Keine Bearbeitungszusammenfassung |
||
| Zeile 28: | Zeile 28: | ||
=== Ausgabe-Verzeichnis === | |||
Legen Sie fest in welchem Verzeichnis die Dokumente abgelegt werden sollen. | Legen Sie fest in welchem Verzeichnis die Dokumente abgelegt werden sollen. | ||
=== Dokument === | |||
Der gesamte Bericht wird zusätzlich als HTML-Dokument erstellt. | Der gesamte Bericht wird zusätzlich als HTML-Dokument erstellt. | ||
Version vom 18. Januar 2022, 12:27 Uhr
Mit toolsweb können Sie per Knopfdruck automatisch ein HTML-Dokument Ihres Geschäftsberichts erzeugen. Auf Wunsch können Ihre gesamten Tabellen in einer Gesamt-Datei oder in einer Einzel-Datei ausgegeben werden.
Die Funktionen
Web-Version vorbereiten
Definieren Sie, was beim Erstellen der Web-Version durchgeführt werden soll.
Gut zu wissen
| |
|---|---|
Die exportierten Tabellen in Ihrem Corporate Design können direkt für die Online-Version Ihres Berichts bereitgestellt werden. |
Web-Version
Ausgabe-Verzeichnis
Legen Sie fest in welchem Verzeichnis die Dokumente abgelegt werden sollen.
Dokument
Der gesamte Bericht wird zusätzlich als HTML-Dokument erstellt.
Tabellen
Alle Tabellen in eine Excel-Mappe exportieren
Der Tabellenexport speichert alle Tabellen, inklusive der zugehörigen Fußnoten Ihres Word-Dokuments, in einer Excel-Gesamtdatei. Wenn auch ein HTML-Dokument erstellt wurde, wird in der HTML-Datei automatisiert zu jeder Tabelle ein Download-Link erzeugt.
Jede Tabelle in eine einzelne Excel-Mappe exportieren
Der Tabellenexport speichert alle Tabellen inklusive der zugehörigen Fußnoten Ihres Word-Dokuments in einzelnen Excel-Dateien. Wenn auch ein HTML-Dokument erstellt wurde, wird in der HTML-Datei automatisiert zu jeder Tabelle ein Download-Link erzeugt.
Dokument
Dokument
Der gesamte Bericht wird in HTML-Dokument(e) ausgegeben. Dabei werden um jeden Absatz sogenannte Tags gelegt, die für die spätere Weiterverarbeitung der Webagentur von großem Nutzen sind. Sie haben die Wahl zwischen:
- Dokument nicht aufteilen: Der gesamte Bericht wird in einem HTML-Dokument ausgegeben
- Dokument an Überschriften aufteilen: Wählen Sie eine Überschrift aus, an denen Sie das HTML-Dokument aufteilen möchten. Für diese werden jeweils einzelne HTML-Dokumente erstellt
- Dokument für Online1st konvertieren: Wählen Sie die gewünschten Ebenen, aus denen Sie einzelne HTML-Dokumente erstellt haben möchten
Grafiken
Mit dieser Option werden alle Grafiken, die im Bericht vorkommen, als Grafikdateien exportiert, somit können diese für den Online-Bericht weiterverwendet werden. Wenn auch ein HTML-Dokument erstellt wurde, wird in der HTML-Datei automatisiert zu jeder Grafik ein Download-Link erzeugt.
Gut zu wissen
| |
|---|---|
Es werden nur die Grafiken, die mit linkgraphics eingefügt wurden, exportiert. |
Bereinigen
Zu löschende Sonderzeichen selektieren
Geschützte Leerzeichen
Bei Setzen des Hakens werden geschützte Leerzeichen umgewandelt und durch Leerzeichen ersetzt. Wird der Haken nicht gesetzt, bleiben geschützte Leerzeichen beim Web-Export erhalten.
Geschützte Bindestriche
Bei Setzen des Hakens werden geschützte Bindestriche umgewandelt und durch den Viertelgeviertstrich ersetzt. Wird der Haken nicht gesetzt, bleiben geschützte Bindestriche beim Web-Export erhalten.
Bedingte Trennstriche
Bei Setzen des Hakens werden bedingte Trennstriche entfernt und nicht ersetzt. Wird der Haken nicht gesetzt, bleiben bedingte Trennstriche beim Web-Export erhalten.
Formatvorlagen
Suche
Über das Suchfeld können Sie sowohl den Namen einer Formatvorlage als auch nach Eigenschaften aus dem Dropdown selektieren.
Leere Absätze löschen
Alle leeren Absätze in der Formatvorlage werden gelöscht. Ein Absatz gilt auch bei den folgenden Elementen als leer: Seitenwechsel, Spaltenwechsel, Abschnittswechsel, unsichtbare Zeichen und unsichtbare Felder
Leere und gefüllte Absätze löschen
Wird die Option „Leere und gefüllte Absätze“ ausgewählt, wird bei gefüllten Absätzen der Inhalt zwischen zwei Absatzmarken beim Web-Export gelöscht.
Nicht löschen Die Absätze in der Formatvorlage werden nicht verändert.
Tabellen
Blatt-Titel
Allgemeinen Blatt-Titel einfügen
Legen Sie einen Blatt-Titel fest, der auf allen Arbeitsblättern in Excel angezeigt wird.
Individuellen Blatt-Untertitel einfügen Verwendet den Tabellentitel (sofern mit linktables vergeben) oder die letzte Überschrift vor der Tabelle im Dokument als Untertitel in der Export-Datei.
Logo-Grafik einfügen
Entscheiden Sie ob Sie ein Logo Ihres Unternehmens beim Tabellen-Export auf dem ersten oder auf jedem Excel-Arbeitsblatt darstellen möchten.
Weitere Tabellen-Optionen
Schriften übernehmen
Übernimmt die Schriften aus der Word-Datei beim Export nach Excel.
Zahlenformat übernehmen
Übernimmt beim Export das korrekte Zahlenformat für die Zahlen in den Tabellen und im Fließtext.
Dummyzeilen und Spalten ignorieren
Ignoriert beim Export die Zeilen und Spalten, die firesys in Word zur Gestaltung der Tabelle benötigt (Dummyzeilen und Spalten).
Tabellen als Text formatieren
Formatiert in Excel den gesamten Bereich der Tabelle als Text. Hierbei ist zu beachten, dass nach dem Web Export die Zahlen in der ausgegebenen Excel-Datei nicht mehr rechnen.
Webexport
Der Webexport wird im festgelegten Verzeichnis erstellt und enthält folgende drei Ordner und eine Textdatei („Readme“):
Bericht
Hier befinden sich die HTML-Dokumente Ihres Berichts.
Grafiken
Hier befinden sich die exportierten Grafiken Ihres Berichts.
Tabellen
Hier befinden sich die exportierten Tabellen Ihres Berichts.
Readme
Hier befinden sich Informationen über den Webexport.
Video: Web-Version vorbereiten
So bereiten Sie ein Dokument als Web-Version vor:
-
Klicken Sie auf der Registerkarte „*Veröffentlichen“ in der Gruppe „Web-Export“ auf den Knopf „Web-Version vorbereiten“.
→ Der Dialog „Web-Version vorbereiten“ öffnet sich. -
Im Dialog „Web-Version vorbereiten“ können Sie zwischen verschiedenen Optionen wählen, um den Web-Export Ihren Wünschen gemäß anzupassen.
-
Wählen Sie im Reiter „Web-Version“ das Ausgabeverzeichnis aus.
-
Wählen Sie aus, ob ein HTML-Dokument erstellt werden soll.
-
Wählen Sie aus, ob die Tabellen gemeinsam und/oder einzeln exportiert werden sollen.
-
Klicken Sie auf "Weiter".
-
Im Reiter „Dokument“ haben Sie die Möglichkeit, Ihr Dokument individuell aufzuteilen und Grafiken zu exportieren.
-
Klicken Sie auf "Weiter".
-
Im Reiter „Tabellen“ können den exportierten Tabellen Namen gegeben, ein Logo eingefügt und weitere Optionen eingestellt werden.
-
Klicken Sie auf „Fertigstellen“, um den Export zu starten.
→ Die Web-Version wird vorbereitet. Ist die Vorbereitung der Web-Version beendet, befindet sich im Ausgabeverzeichnis ein Ordner, in dem die Unterordner „Bericht“, „Grafiken“ und „Tabellen“ mit entsprechenden Inhalten zu finden sind.
Siehe auch
![]() Die firesys-Funktionen zur Veröffentlichung in Word
Die firesys-Funktionen zur Veröffentlichung in Word
![]() Ein Dokument für den Übersetzer-Export vorbereiten
Ein Dokument für den Übersetzer-Export vorbereiten
![]() Ein Dokument mit XBRL-Inhalten erweitern
Ein Dokument mit XBRL-Inhalten erweitern
Weitere Inhalte
→ Webseite
→ Kundenbereich
→ YouTube