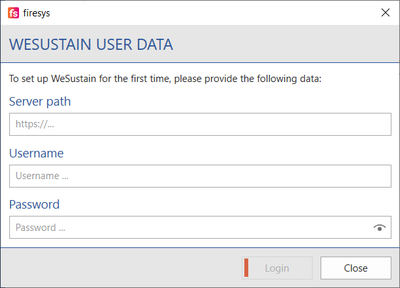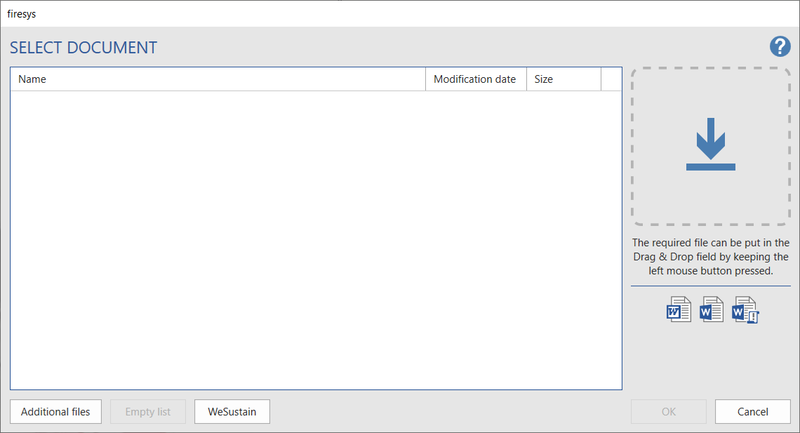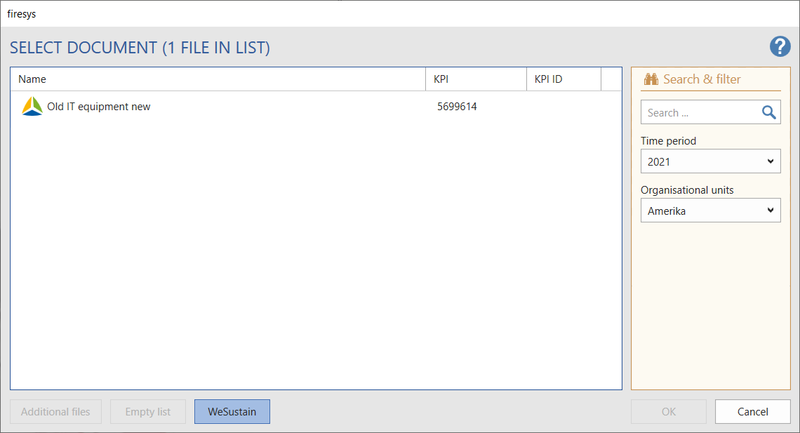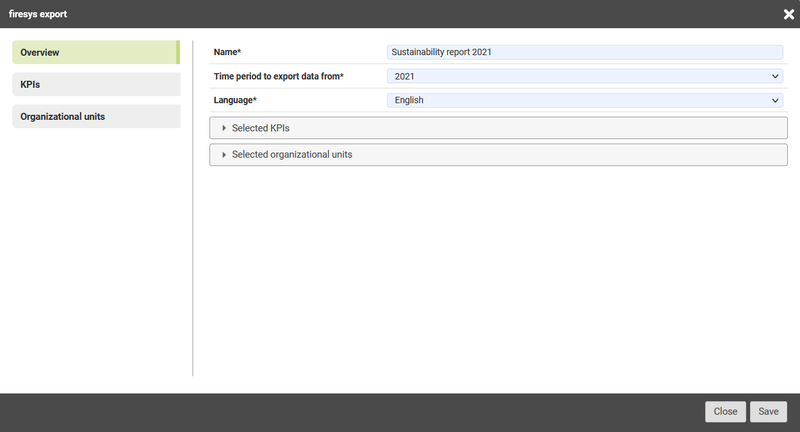Contents from WeSustain: Unterschied zwischen den Versionen
(Die Seite wurde neu angelegt: „Um Daten aus WeSustain (Texte, Tabellen oder Grafiken) zu nutzen, stellt firesys eine Schnittstelle zur Verfügung. Um mit Texten aus WeSustain zu arbeiten, m…“) |
Keine Bearbeitungszusammenfassung |
||
| Zeile 1: | Zeile 1: | ||
To use data from WeSustain (texts, tables or graphics), firesys provides an interface. To work with texts from WeSustain, Master and Story must be available in the new linkdocuments (see section “Convert”). | |||
== | == Login == | ||
If you work with text KPIs from WeSustain, authentication at the WeSustain server is required. In your Word document, click on the button “firesys settings” on any firesys tab in the group “*firesys” and select the tab “Registration”. In the “WeSustain Authentication” Ranges, click on the “Edit” button. | |||
[[Datei: | [[Datei:EN_Word_Einstellungen_Registrierung_WeSustain_Authentifizierung.png|400px]] | ||
A dialogue opens in which the server path, the user name and the password must be stored. | |||
[[Datei: | [[Datei:EN_Word_Einstellungen_Registrierung_WeSustain_Benutzerdaten.png|400px]] | ||
== | == Texts == | ||
A central idea of working with WeSustain is to work with text KPIs. These are created and maintained in WeSustain and integrated into firesys. | |||
Proceed as follows: | |||
* | * Create the content in WeSustain | ||
* | * Authenticate in firesys to your [https://hilfe.firesys.de/wiki/Insert_contents_from_WeSustain#Login WeSustain server] | ||
* | * Place the cursor in your Word document at the position where content from WeSustain is to be inserted | ||
* | * In your Word document, click on the “Insert” button on the firesys “*Content” tab in the “Collaboration” group | ||
* | * The “Select Document” dialogue opens | ||
[[Datei: | [[Datei:EN_Word_Inhalt_Einfügen_Dokument wählen.png|800px]] | ||
* | * To insert Story from WeSustain, click on the button “WeSustain” | ||
* | * Another dialogue opens | ||
[[Datei: | [[Datei:EN_Word_Inhalt_Einfügen_Dokument wählen_WeSustain_KPI.png|800px]] | ||
* | * Using the “Search & Filter” Ranges, the desired time series and organisational units can be selected. All text KPIs that correspond to the configuration are displayed in the list view in the dialogue | ||
* | * Click on “OK” to insert the text KPI from WeSustain as a Story into the Word document | ||
* | * In the Content manager you can recognise text KPIs from WeSustain via the WeSustain icon | ||
{{ | {{ | ||
Vorlage: | Vorlage:GoodtoKnow | ||
|Gutzuwissen = Text-KPIs | |Gutzuwissen = Text-KPIs from WeSustain must not contain tables or graphics. To integrate these, see section [https://hilfe.firesys.de/wiki/Insert_contents_from_WeSustain#Tables Tables] and section [https://hilfe.firesys.de/wiki/Insert_contents_from_WeSustain#Graphics Graphics]. | ||
}} | }} | ||
== | == Tables == | ||
In WeSustain | In WeSustain it is possible to export numerical KPIs from WeSustain with the help of a “firesys Export”. The following steps are necessary for this: | ||
* | * Login and authentication at the WeSustain server | ||
*firesys | * Open the firesys export dialogue | ||
[[Datei: | [[Datei: EN_WeSustain_Daten_Export_Dialog_öffnen.png|800px]] | ||
* | * A new dialogue opens | ||
* | * Select the option “Create new firesys export” | ||
[[Datei: | [[Datei: EN_WeSustain_Einen neuen firesys Export erstellen.png|800px]] | ||
* | * Another dialogue opens in which indicators and organisational units must be selected | ||
* | * By assigning a name, the export is saved in the system and can be used again in case of changes in the figures | ||
[[Datei: | [[Datei: EN_WeSustain_Daten_Export_Dialog_konfigurieren.png|800px]] | ||
* | * The export *.csv file can then be downloaded | ||
* | * The export is imported by firesys using the [https://hilfe.firesys.de/wiki/Create_an_import-definition Data import]. The numerical KPIs can be used in Excel through the [https://hilfe.firesys.de/wiki/Insert_manual_values Manual values] function or the [https://hilfe.firesys.de/wiki/Automate_worksheet Automate worksheet] function. In the Data import manager, you can recognise the imports from WeSustain via the WeSustain icon | ||
== | == Graphics == | ||
You can export graphics from WeSustain to insert them into your firesys documents. A “firesys Export” button is available for each graphic from WeSustain. <br> | |||
[[Datei: | [[Datei:EN_WeSustain_Grafik_exportieren.png|600px]] | ||
When you click this button, the graphic will be saved to your file system with the following naming scheme: [title of graphic_wst.png]. This graphic file can then be inserted using the following options | |||
* | * The graphic can be permanently linked to your document using [https://hilfe.firesys.de/wiki/Insert_graphics firesys] | ||
* | * The graphic can be inserted using Office tools | ||
In the Graphics manager you can recognise graphics from WeSustain via the WeSustain icon. | |||
== | == See also == | ||
[[Datei:Navigation_hoch.svg|link=]] [[ | [[Datei:Navigation_hoch.svg|link=]] [[Insert_external_contents|Insert external contents]] <br> | ||
[[Datei:Navigation_rechts.svg|link=]] [[ | [[Datei:Navigation_rechts.svg|link=]] [[Insert_contents_from_Excel_into_Word|Insert tables and data in text]] <br> | ||
[[Datei:Navigation_rechts.svg|link=]] [[ | [[Datei:Navigation_rechts.svg|link=]] [[Insert_graphics_into_Word|Insert graphics]] <br> | ||
[[Datei:Navigation_rechts.svg|link=]] [[ | [[Datei:Navigation_rechts.svg|link=]] [[Teamwork_in_firesys|Working in Team with the Content manager]] <br> | ||
[[Datei:Navigation_rechts.svg|link=]] [[ | [[Datei:Navigation_rechts.svg|link=]] [[Versioning_in_firesys|Versioning and managing a document]] <br> | ||
[[Datei:Navigation_rechts.svg|link=]] [[ | [[Datei:Navigation_rechts.svg|link=]] [[Status_and_highlighting|Marking and managing linked objects]] <br> | ||
[[Datei:Navigation_rechts.svg|link=]] [[ | [[Datei:Navigation_rechts.svg|link=]] [[Insert_contents_from_SharePoint|Manage files on SharePoint]] <br> | ||
{{ | {{MoreContent}} | ||
[[Kategorie:Inhalte aus WeSustain einfügen]] | [[Kategorie:Inhalte aus WeSustain einfügen]] | ||
Version vom 30. März 2022, 15:08 Uhr
To use data from WeSustain (texts, tables or graphics), firesys provides an interface. To work with texts from WeSustain, Master and Story must be available in the new linkdocuments (see section “Convert”).
Login
If you work with text KPIs from WeSustain, authentication at the WeSustain server is required. In your Word document, click on the button “firesys settings” on any firesys tab in the group “*firesys” and select the tab “Registration”. In the “WeSustain Authentication” Ranges, click on the “Edit” button.
A dialogue opens in which the server path, the user name and the password must be stored.
Texts
A central idea of working with WeSustain is to work with text KPIs. These are created and maintained in WeSustain and integrated into firesys. Proceed as follows:
- Create the content in WeSustain
- Authenticate in firesys to your WeSustain server
- Place the cursor in your Word document at the position where content from WeSustain is to be inserted
- In your Word document, click on the “Insert” button on the firesys “*Content” tab in the “Collaboration” group
- The “Select Document” dialogue opens
- To insert Story from WeSustain, click on the button “WeSustain”
- Another dialogue opens
- Using the “Search & Filter” Ranges, the desired time series and organisational units can be selected. All text KPIs that correspond to the configuration are displayed in the list view in the dialogue
- Click on “OK” to insert the text KPI from WeSustain as a Story into the Word document
- In the Content manager you can recognise text KPIs from WeSustain via the WeSustain icon
Good to know
| |
|---|---|
Tables
In WeSustain it is possible to export numerical KPIs from WeSustain with the help of a “firesys Export”. The following steps are necessary for this:
- Login and authentication at the WeSustain server
- Open the firesys export dialogue
- A new dialogue opens
- Select the option “Create new firesys export”
- Another dialogue opens in which indicators and organisational units must be selected
- By assigning a name, the export is saved in the system and can be used again in case of changes in the figures
- The export *.csv file can then be downloaded
- The export is imported by firesys using the Data import. The numerical KPIs can be used in Excel through the Manual values function or the Automate worksheet function. In the Data import manager, you can recognise the imports from WeSustain via the WeSustain icon
Graphics
You can export graphics from WeSustain to insert them into your firesys documents. A “firesys Export” button is available for each graphic from WeSustain.

When you click this button, the graphic will be saved to your file system with the following naming scheme: [title of graphic_wst.png]. This graphic file can then be inserted using the following options
- The graphic can be permanently linked to your document using firesys
- The graphic can be inserted using Office tools
In the Graphics manager you can recognise graphics from WeSustain via the WeSustain icon.
See also
![]() Insert external contents
Insert external contents
![]() Insert tables and data in text
Insert tables and data in text
![]() Insert graphics
Insert graphics
![]() Working in Team with the Content manager
Working in Team with the Content manager
![]() Versioning and managing a document
Versioning and managing a document
![]() Marking and managing linked objects
Marking and managing linked objects
![]() Manage files on SharePoint
Manage files on SharePoint