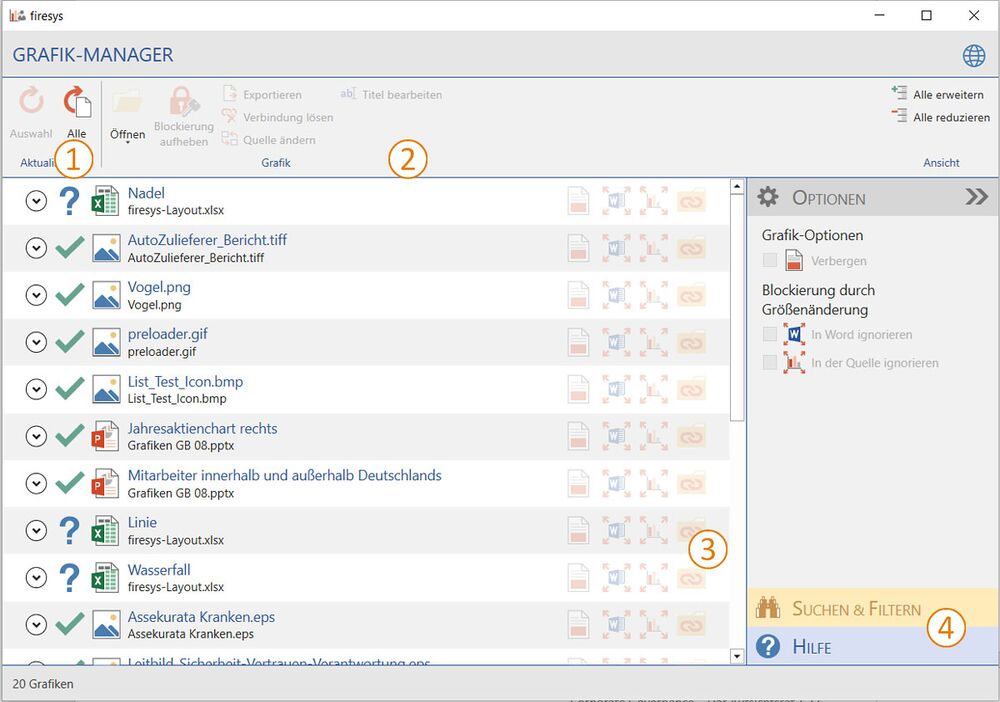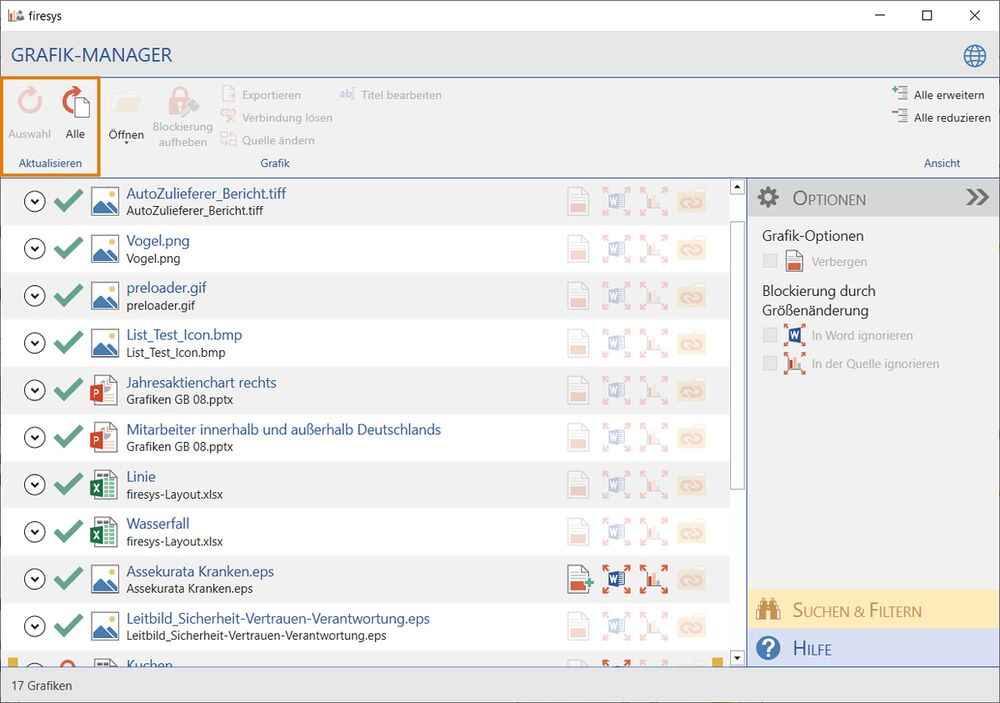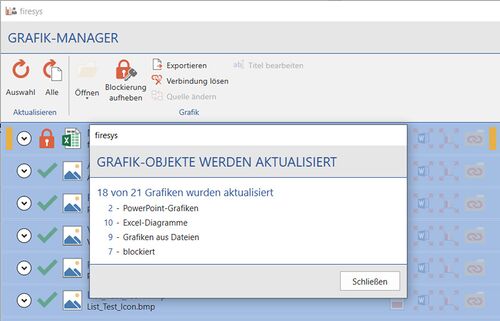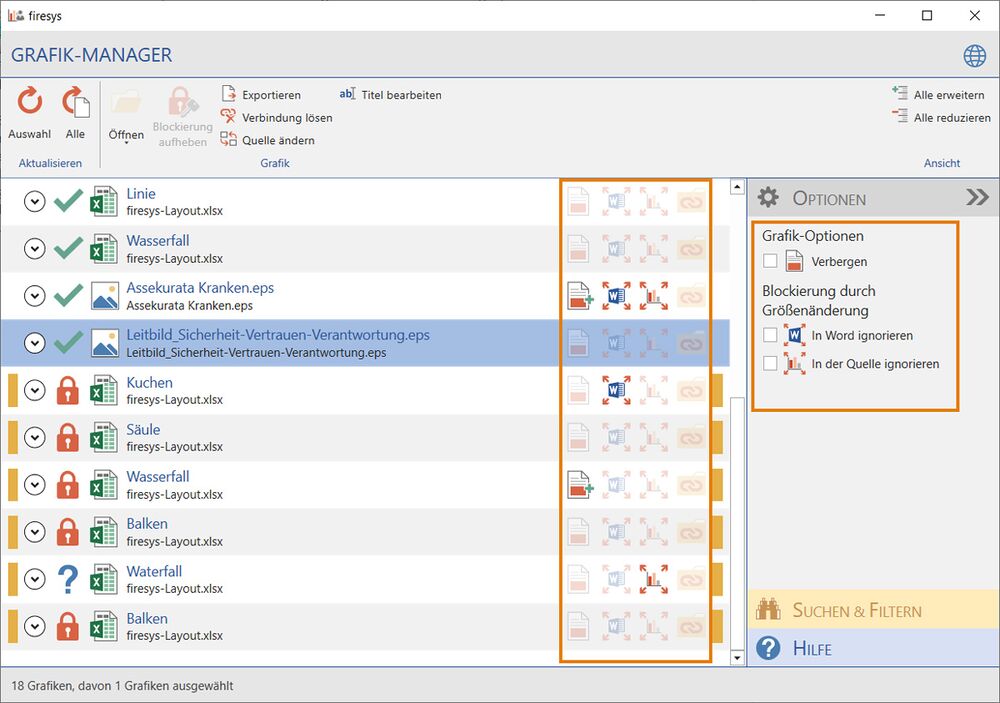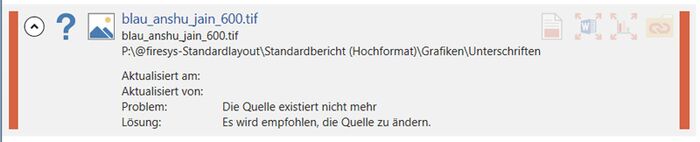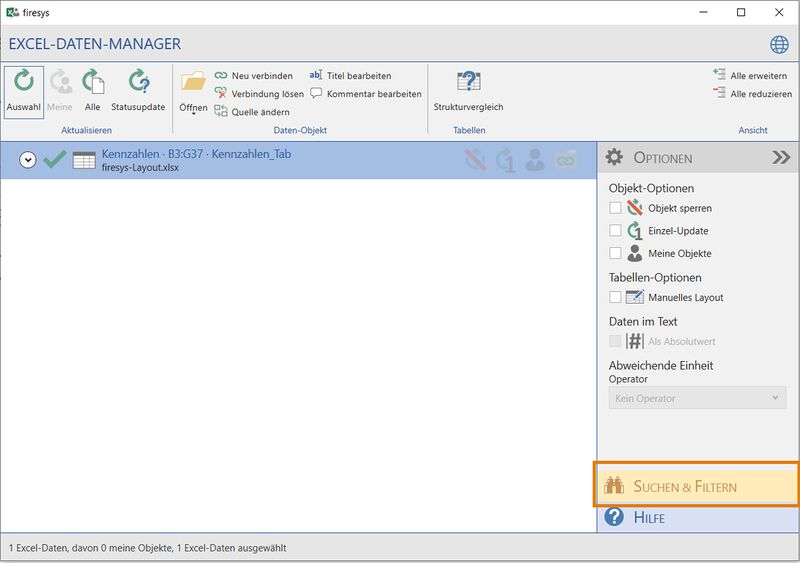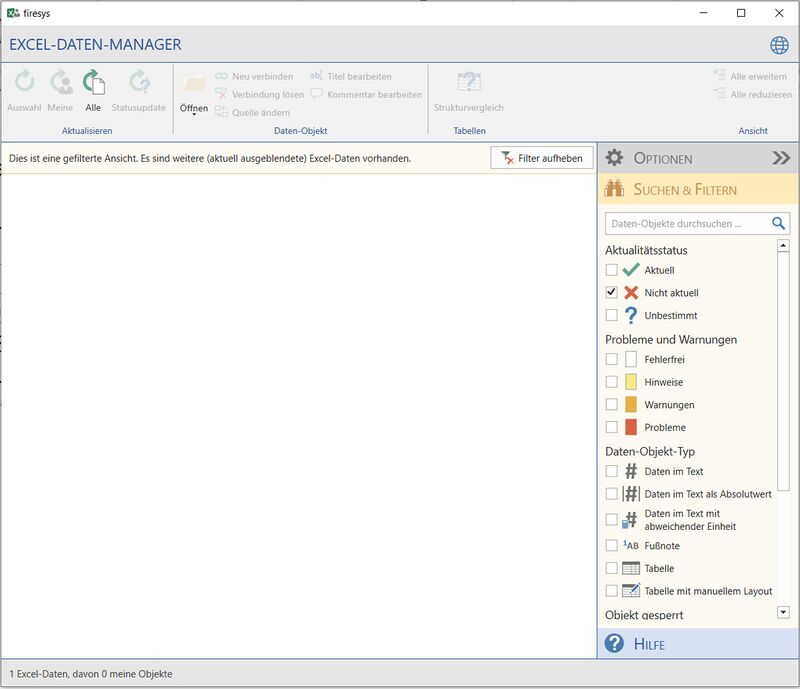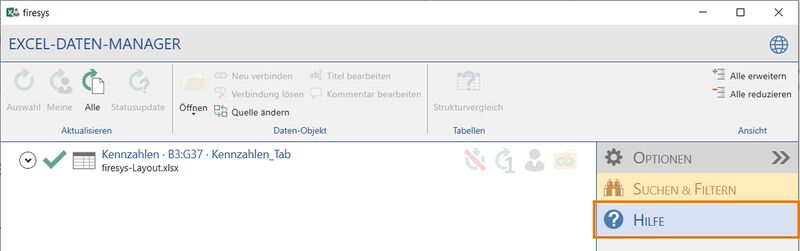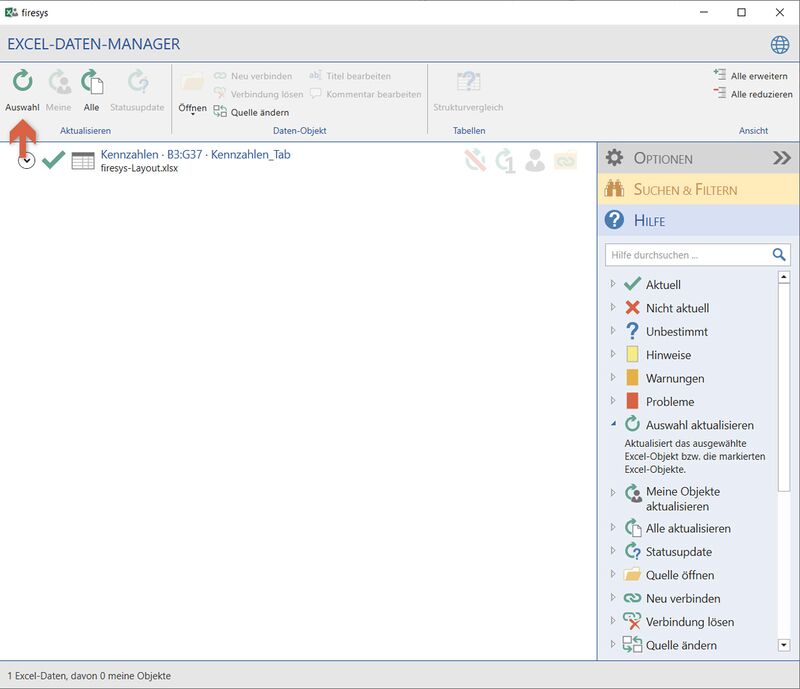Übersicht Grafik-Manager: Unterschied zwischen den Versionen
Keine Bearbeitungszusammenfassung |
Keine Bearbeitungszusammenfassung |
||
| (18 dazwischenliegende Versionen von 5 Benutzern werden nicht angezeigt) | |||
| Zeile 1: | Zeile 1: | ||
Der Grafik-Manager ist die "Schaltzentrale" für alle Bild-Dateien, die aus externen Quellen eingelesen und verknüpft werden. Er ist unterteilt in einen Aktions- und einen Optionsbereich und gibt die verknüpften Elemente im Listenbereich wieder. | |||
{| class=" | == Oberfläche == | ||
Der Grafik-Manager ist die zentrale Verwaltung aller Grafiken in Ihrer Publikation. Im Grafik-Manager sehen Sie auf einen Blick den Status aller verbundenen Grafiken. Sie können hier mit einem Knopfdruck einzelne oder alle Grafiken aktualisieren. | |||
[[Datei:Word Inhalt Grafik Grafik-Manager.jpg|center|1000px]] | |||
{| class="wikitable" | |||
|[[File:Firesys Icons BubbleTransparent 1 white background.png|link=|24px]] | |||
|'''Aktualisierungsfunktionen''' | |||
|Mit diesen Funktionen können Sie auf Knopfdrück Ihre verbundenen Grafiken aktualisieren, um stets korrekt gepflegte Grafiken in Ihrem Geschäftsbericht vorzufinden. Weitere Informationen finden Sie unter [[#Aktualisierungsfunktionen]]. | |||
|- | |- | ||
| | |[[File:Firesys Icons BubbleTransparent 2 white background.png|link=|24px]] | ||
|'''Grafik-Objekt-Optionen''' | |||
| | |Die Grafik-Objekt-Optionen im Grafik-Manager unterstützen Sie bei der erweiterten Arbeit mit Ihren Grafiken. Weitere Informationen finden Sie unter [[#Grafik-Optionen]]. | ||
| | |- | ||
|[[File:Firesys Icons BubbleTransparent 3 white background.png|link=|24px]] | |||
|'''Listenansicht''' | |||
|Hier erhalten Sie Informationen über alle mit dem Dokument verbundenen Grafiken. Zum Beispiel navigieren Sie mit einem Doppelklick auf ein Objekt zu diesem Objekt und markieren es. Weitere Informationen finden Sie unter [[#Listenansicht]]. | |||
|- | |||
|[[File:Firesys Icons BubbleTransparent 4 white background.png|link=|24px]] | |||
|'''Filter- & Hilfe-Funktion im Grafik-Manager''' | |||
|Sie können sich die Arbeit mit dem Grafik-Manager vereinfachen, indem Sie Filter zur strukturierten Anzeige von Informationen verwenden. Sollten Sie dennoch offene Fragen zu Funktionalitäten haben, hilft Ihnen das integrierte Hilfe-Menü weiter. Weitere Informationen finden Sie unter [[#Hilfe- und Suchfunktionen in firesys-Managern]]. | |||
|} | |} | ||
== Aktualisierungsfunktionen == | |||
{{Vorlage:Grafik-Manager - Die Aktualisierungsfunktionen}} | |||
== Optionen im Grafik-Manager == | |||
Der Grafik-Manager bietet Ihnen eine schnelle Übersicht über den Status des verbundenen Grafik-Objekte, denn sie können Ihre Grafiken mit verschiedenen Optionen in Word verbinden. Diese Einstellungen definieren die strukturelle und inhaltliche Ausrichtung der einzelnen Grafik-Objekte und Sie können bereits in der Listenansicht mithilfe von Symbolen einen Überblick über die Konfiguration der Grafik Excel-Objekte erhalten. Im Beispielbild sehen Sie eine mögliche Konfiguration von verschiedenen Grafik-Objekten mit unterschiedlichen Optionen. | |||
[[Datei:Word Inhalt Grafik-Manager Grafik-Optionen.jpg|center|1000px]] | |||
=== Grafik-Optionen === | |||
==== [[Datei:Image.Graph.IsHidden.16.png|link=|16px]] Verbergen ==== | |||
Ersetzt die Grafik durch einen druckerfreundlichen Platzhalter. Damit können Sie Grafiken, die noch nicht zur Veröffentlichung gedacht sind, verbergen – und bei Bedarf unkompliziert wieder einblenden. Entfernen Sie dazu einfach das Häkchen vor dem Aktualisieren. | |||
=== Blockierung durch Größenänderung === | |||
==== [[Datei:Image.Graph.IsIgnoreSizeChangeInWord.16.png|link=|16px]] In Word ignorieren==== | |||
Aktivieren Sie das Kästchen, wenn Sie die Skalierung einer Grafik in Word ändern wollen, ohne dass sie beim nächsten Aktualisieren zurückgesetzt und blockiert wird. | |||
=== [[Datei:Image.Graph.IsIgnoreSizeChangeFromSource.16.png|link=|16px]] In der Quelle ignorieren === | |||
Aktivieren Sie das Kästchen, wenn Sie verhindern wollen, dass die Grafik beim nächsten Aktualisieren zurückgesetzt und blockiert wird, weil die Größe der Grafik (Skalierung) in der Quelle geändert wurde. | |||
=== Relative Pfade === | |||
Das ausgewählte Listen-Objekt erhält einen relativen Pfad, d.h. die Pfadangabe der verbundenen Grafik bezieht sich auf einen Speicherort in Relation zum aktuellen Verzeichnis des Word-Dokuments. | |||
{{ | |||
Vorlage:Gutzuwissen | |||
|Gutzuwissen = Relative Pfade können in den firesys-Einstellungen im Reiter „Allgemein“ an- oder ausgeschaltet werden. | |||
}} | |||
== Listenansicht == | |||
Hier erhalten Sie Informationen über alle mit dem Dokument verbundenen Grafik-Objekte. Mit Doppelklick auf ein Objekt navigieren Sie zu diesem Objekt und markieren es. Um im Word-Dokument weiterarbeiten zu können, müssen Sie den Grafik-Manager schließen. Um mehrere Objekte auf einmal zu bearbeiten, markieren Sie diese mit gedrückter Umschalt- oder Steuerungstaste. | |||
; Aktualitätsstatus | |||
:; [[File:Image-Common-Manager-Status-UpToDate.png|link=|32px]] Aktuell | |||
:; [[File:Image-Common-Manager-Status-Outdated.png|link=|32px]] Nicht aktuell | |||
:; [[File:Image-Common-Manager-Status-Unknown.png|link=|32px]] Unbestimmt (führen Sie ein Status-Uupdate aus) | |||
=== Gelbe vertikale Markierung: Layout-Warnungen=== | |||
Weist auf Probleme in der Quell-Datei hin. Wird zusätzlich das ?-Symbol angezeigt wurde die Grafik nach der Aktualisierung blockiert, weil die Größe bzw. die Proportionen nicht mehr mit der Ursprungsgrafik übereinstimmen | |||
<br> <br> | |||
[[Datei:Word Inhalt Grafik-Manager Warnung.jpg|center|thumb|700px|Gelbe vertikale Markierung: Inhaltliche Warnungen]] | |||
=== Rote vertikale Markierung: Probleme === | |||
Weist auf Objekte hin, die nicht aktualisiert werden konnten, weil ein Problem aufgetreten ist. Das Problem und ein Lösungsvorschlag werden angezeigt, wenn Sie das Objekt erweitern. | |||
<br> <br> | |||
[[Datei:Word Inhalt Grafik-Manager Fehler.jpg|center|thumb|700px|Rote vertikale Markierung: Probleme]] | |||
=== Weitere Informationen === | |||
Mit einem Klick auf den Pfeil links erweitern Sie das Objekt und blenden zusätzliche Informationen ein. Im Bereich Problem / Lösungsvorschlag wird ggf. erläutert, warum ein Objekt beim letzten Aktualisierungs-Durchgang nicht aktualisiert werden konnte. | |||
== Hilfe- und Suchfunktionen in firesys-Managern == | |||
{ | {{Vorlage:Die Hilfe- & Suche-Funktion in firesys-Managern}} | ||
{ | |||
== Siehe auch == | |||
[[Datei:Navigation_rechts.svg|link=]] [[Einstellungen_in_Word - Grafiken|Die Word-Grafik-Einstellungen]] <br> | |||
{{WeitereInhalte}} | {{WeitereInhalte}} | ||
[[Kategorie:Word Grafikinhalte-Grafik-Manager-Content]] | |||
Aktuelle Version vom 7. Februar 2023, 09:17 Uhr
Der Grafik-Manager ist die "Schaltzentrale" für alle Bild-Dateien, die aus externen Quellen eingelesen und verknüpft werden. Er ist unterteilt in einen Aktions- und einen Optionsbereich und gibt die verknüpften Elemente im Listenbereich wieder.
Oberfläche
Der Grafik-Manager ist die zentrale Verwaltung aller Grafiken in Ihrer Publikation. Im Grafik-Manager sehen Sie auf einen Blick den Status aller verbundenen Grafiken. Sie können hier mit einem Knopfdruck einzelne oder alle Grafiken aktualisieren.
| Aktualisierungsfunktionen | Mit diesen Funktionen können Sie auf Knopfdrück Ihre verbundenen Grafiken aktualisieren, um stets korrekt gepflegte Grafiken in Ihrem Geschäftsbericht vorzufinden. Weitere Informationen finden Sie unter #Aktualisierungsfunktionen. | |
| Grafik-Objekt-Optionen | Die Grafik-Objekt-Optionen im Grafik-Manager unterstützen Sie bei der erweiterten Arbeit mit Ihren Grafiken. Weitere Informationen finden Sie unter #Grafik-Optionen. | |
| Listenansicht | Hier erhalten Sie Informationen über alle mit dem Dokument verbundenen Grafiken. Zum Beispiel navigieren Sie mit einem Doppelklick auf ein Objekt zu diesem Objekt und markieren es. Weitere Informationen finden Sie unter #Listenansicht. | |
| Filter- & Hilfe-Funktion im Grafik-Manager | Sie können sich die Arbeit mit dem Grafik-Manager vereinfachen, indem Sie Filter zur strukturierten Anzeige von Informationen verwenden. Sollten Sie dennoch offene Fragen zu Funktionalitäten haben, hilft Ihnen das integrierte Hilfe-Menü weiter. Weitere Informationen finden Sie unter #Hilfe- und Suchfunktionen in firesys-Managern. |
Aktualisierungsfunktionen
Um stets die verknüpften Grafik-Objekte in Ihrem Word-Dokument aktuell zu halten, können Sie mit den Aktualisierungsfunktionen schnell die Grafiken aktualisieren. Dabei können Sie wählen, ob Sie nur eine, alle aktuell ausgewählten, oder alle im Grafik-Manager verknüpften Grafiken aktualisieren möchten.
Aktualisieren
 Auswahl
Auswahl
Prüft und aktualisiert das ausgewählte Objekt bzw. die im Auswahlfenster markierten Objekte.
 Alle aktualisieren
Alle aktualisieren
Prüft und aktualisiert alle im Dokument enthaltenen Grafiken; es wird ein Aktualisierungsbericht erstellt, der auch darauf hinweist, wenn beim Aktualisieren Probleme aufgetreten sind.
- Aktualitätsstatus
-
 Aktuell
Aktuell Nicht aktuell
Nicht aktuell Unbestimmter Zustand der Grafik-Datei (eine Aktualisierung wird empfohlen)
Unbestimmter Zustand der Grafik-Datei (eine Aktualisierung wird empfohlen)
Optionen im Grafik-Manager
Der Grafik-Manager bietet Ihnen eine schnelle Übersicht über den Status des verbundenen Grafik-Objekte, denn sie können Ihre Grafiken mit verschiedenen Optionen in Word verbinden. Diese Einstellungen definieren die strukturelle und inhaltliche Ausrichtung der einzelnen Grafik-Objekte und Sie können bereits in der Listenansicht mithilfe von Symbolen einen Überblick über die Konfiguration der Grafik Excel-Objekte erhalten. Im Beispielbild sehen Sie eine mögliche Konfiguration von verschiedenen Grafik-Objekten mit unterschiedlichen Optionen.
Grafik-Optionen
 Verbergen
Verbergen
Ersetzt die Grafik durch einen druckerfreundlichen Platzhalter. Damit können Sie Grafiken, die noch nicht zur Veröffentlichung gedacht sind, verbergen – und bei Bedarf unkompliziert wieder einblenden. Entfernen Sie dazu einfach das Häkchen vor dem Aktualisieren.
Blockierung durch Größenänderung
 In Word ignorieren
In Word ignorieren
Aktivieren Sie das Kästchen, wenn Sie die Skalierung einer Grafik in Word ändern wollen, ohne dass sie beim nächsten Aktualisieren zurückgesetzt und blockiert wird.
 In der Quelle ignorieren
In der Quelle ignorieren
Aktivieren Sie das Kästchen, wenn Sie verhindern wollen, dass die Grafik beim nächsten Aktualisieren zurückgesetzt und blockiert wird, weil die Größe der Grafik (Skalierung) in der Quelle geändert wurde.
Relative Pfade
Das ausgewählte Listen-Objekt erhält einen relativen Pfad, d.h. die Pfadangabe der verbundenen Grafik bezieht sich auf einen Speicherort in Relation zum aktuellen Verzeichnis des Word-Dokuments.
Gut zu wissen
| |
|---|---|
Relative Pfade können in den firesys-Einstellungen im Reiter „Allgemein“ an- oder ausgeschaltet werden. |
Listenansicht
Hier erhalten Sie Informationen über alle mit dem Dokument verbundenen Grafik-Objekte. Mit Doppelklick auf ein Objekt navigieren Sie zu diesem Objekt und markieren es. Um im Word-Dokument weiterarbeiten zu können, müssen Sie den Grafik-Manager schließen. Um mehrere Objekte auf einmal zu bearbeiten, markieren Sie diese mit gedrückter Umschalt- oder Steuerungstaste.
- Aktualitätsstatus
-
 Aktuell
Aktuell Nicht aktuell
Nicht aktuell Unbestimmt (führen Sie ein Status-Uupdate aus)
Unbestimmt (führen Sie ein Status-Uupdate aus)
Gelbe vertikale Markierung: Layout-Warnungen
Weist auf Probleme in der Quell-Datei hin. Wird zusätzlich das ?-Symbol angezeigt wurde die Grafik nach der Aktualisierung blockiert, weil die Größe bzw. die Proportionen nicht mehr mit der Ursprungsgrafik übereinstimmen
Rote vertikale Markierung: Probleme
Weist auf Objekte hin, die nicht aktualisiert werden konnten, weil ein Problem aufgetreten ist. Das Problem und ein Lösungsvorschlag werden angezeigt, wenn Sie das Objekt erweitern.
Weitere Informationen
Mit einem Klick auf den Pfeil links erweitern Sie das Objekt und blenden zusätzliche Informationen ein. Im Bereich Problem / Lösungsvorschlag wird ggf. erläutert, warum ein Objekt beim letzten Aktualisierungs-Durchgang nicht aktualisiert werden konnte.
Hilfe- und Suchfunktionen in firesys-Managern
Sie können sich die Arbeit mit den firesys-Managern vereinfachen, indem Sie Filter zur strukturierten Anzeige von Informationen verwenden. Sollten Sie dennoch offene Fragen zu Funktionalitäten haben, hilft Ihnen das integrierte Hilfe-Menü weiter. In diesem Artikel wird stellvetretend für den Content-, und Grafik-Manager die Oberfläche des Excel-Daten-Managers als Darstellungsgrundlage verwendet.
Die Suchen & Filtern-Funktion
Sie finden im rechten, ausklappbaren Arbeitsbereich die Suchen & Filtern-Funktion.
Mit einem Klick auf die Schaltfläche öffnen Sie den Suchen & Filtern-Bereich. Hier haben Sie eine Übersicht, über alle filterbaren Eigenschaften der Inhalte des jeweiligen Managers. In diesem Beispiel mit dem Excel-Daten-Manager sehen Sie nach den jeweiligen Typen kategorisiert, die Filtermöglichkeiten. Sobald Sie einen Filter anklicken, verändert sich die Anzeige in der Listenansicht. Es werden nur noch die Elemente, die der ausgewählten Filterkategorie entsprechen, angezeigt. Sie können die Auswahl jederzeit wieder durch Demarkierung der einzelnen Elemente oder durch den Klick an der oberhalb der Liste befindlichen Knopf „Filter aufheben“ zurücksetzen.
Die Hilfe-Funktion
Sollten Sie eine Frage zu einer Funktionalität der firesys-Manager haben, können Sie jederzeit das integrierte Hilfemenü verwenden.
Mit einem Klick auf die Schaltfläche öffnen Sie den Hilfe-Bereich. Hier werden Ihnen alle Funktionen des Managers mit dem verwendeten Symbol und der Funktionsbezeichnung dargestellt. Jedes Listenelement können Sie ausklappen, um weitere Informationen zu erhalten. Zusätzlich wird Ihnen bei allen Elementen, die sich im dauerhaft sichtbaren Menüband des Managers befinden, ein roter Hinweispfeil eingeblendet. Wenn Sie die Funktionen mit der Maus berühren, zeigt er Ihnen die Position des Knopfes im Menüband des Daten-Managers an. Bei Funktionen, die sich im „Optionen“-Arbeitsbereich befinden, wird im beschreibenden Text darauf hingewiesen.
Video: Die Hilfe- und Suche-Funktion in den Managern
So nutzen Sie die Hilfe- und Suche-Funktion in den firesys-Managern:
-
Klicken Sie im Menüband „*Gestaltung“ in der Gruppe „Excel-Daten“ auf den Knopf „Excel-Daten-Manager“.
→ Der Excel-Daten-Manager öffnet sich. Rechts unten im Excel-Daten-Manager finden Sie sowohl die „Suchen & Filtern“- als auch die „Hilfe„-Funktion. -
Klicken Sie auf „Suchen & Filtern“.
→ Ein Arbeitsbereich öffnet sich. Hier finden Sie eine Übersicht, über alle filterbaren Eigenschaften der Inhalte des jeweiligen Managers. Sobald Sie einen Filter anklicken, verändert sich die Anzeige in der Listenansicht. Es werden nur noch die Elemente, die der ausgewählten Filterkategorie entsprechen, angezeigt. Sie können die Auswahl jederzeit wieder durch Demarkierung der einzelnen Elemente oder durch den Klick an der oberhalb der Liste befindlichen Knopf „Filter aufheben“ zurücksetzen. -
Klicken Sie auf „Hilfe“.
→ Der Hilfebereich öffnet sich. Hier werden Ihnen alle Funktionen des Managers mit dem verwendeten Symbol und der Funktionsbezeichnung dargestellt. Jedes Listenelement können Sie ausklappen, um weitere Informationen zu erhalten. Zusätzlich wird Ihnen bei allen Elementen, die sich im dauerhaft sichtbaren Menüband des Managers befinden, ein roter Hinweispfeil eingeblendet. Wenn Sie die Funktionen mit der Maus berühren, zeigt er Ihnen die Position des Knopfes im Menüband des Daten-Managers an. Wenn Sie auf ein Element klicken, wird Ihnen unter dem Element ein beschreibender Text angezeigt.
Hinweis: Die Hilfe- und Suche-Funktion wird exemplarisch für alle Manager anhand des Excel-Daten-Managers gezeigt.
Siehe auch
Weitere Inhalte
→ Webseite
→ Kundenbereich
→ YouTube