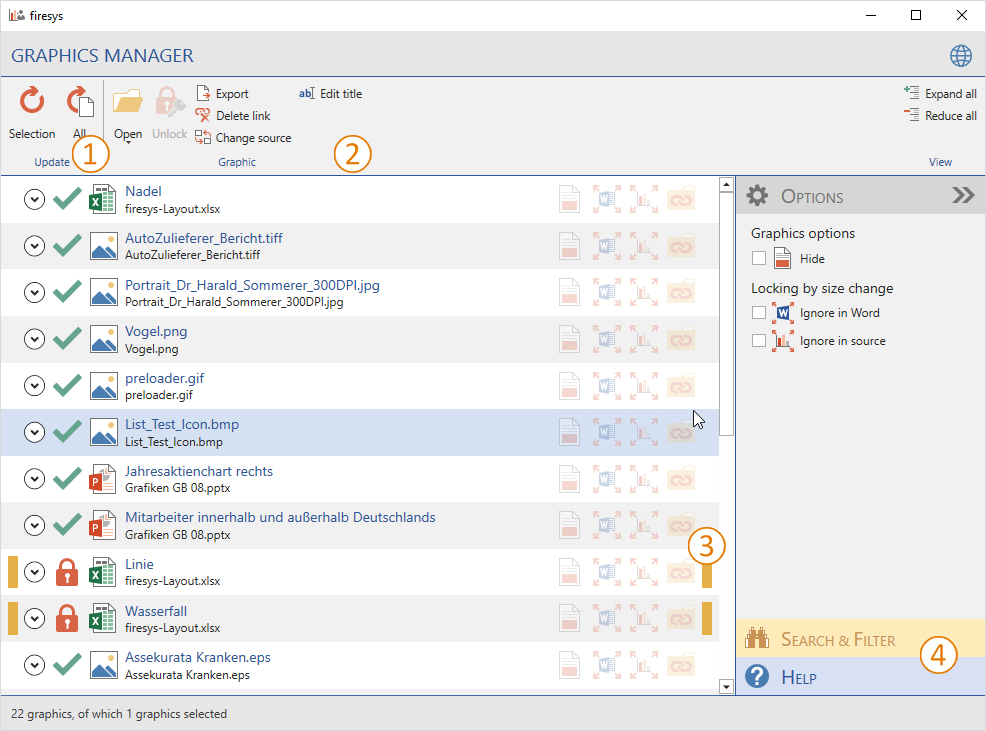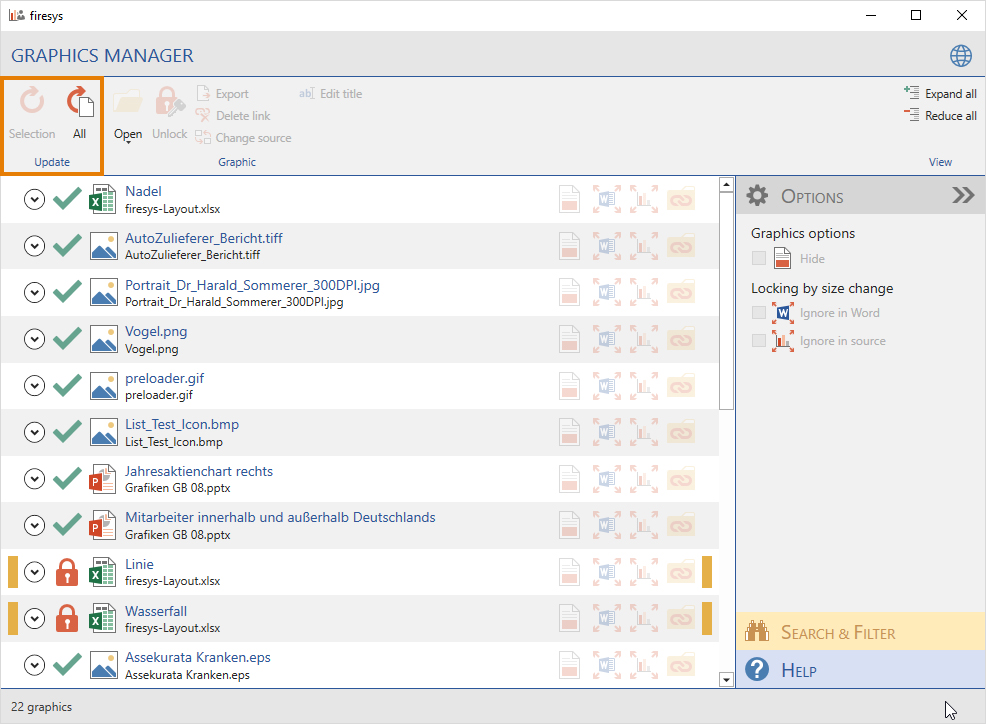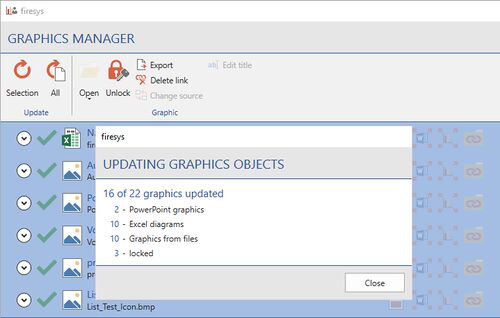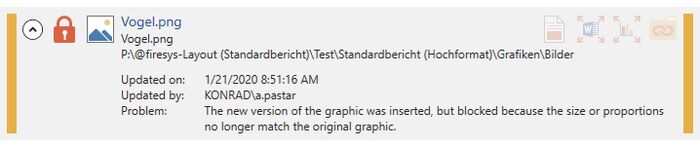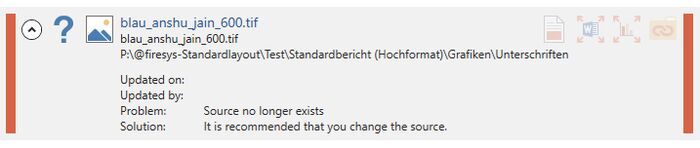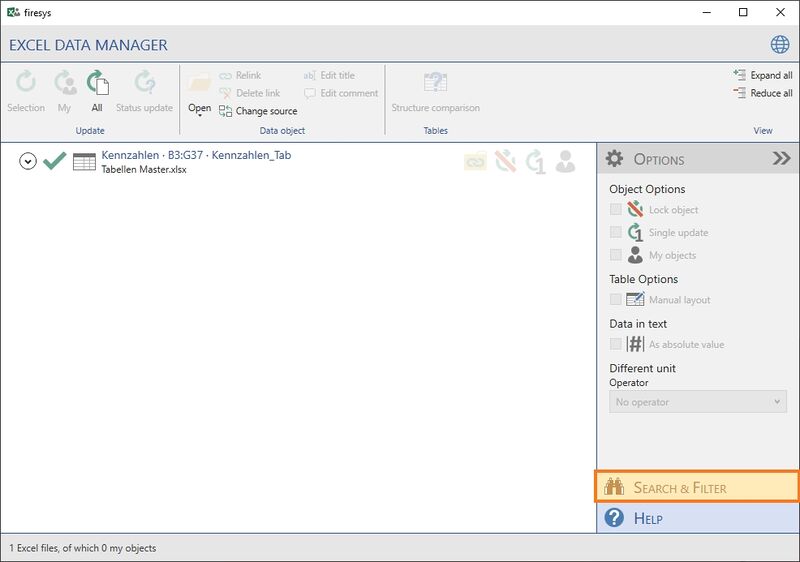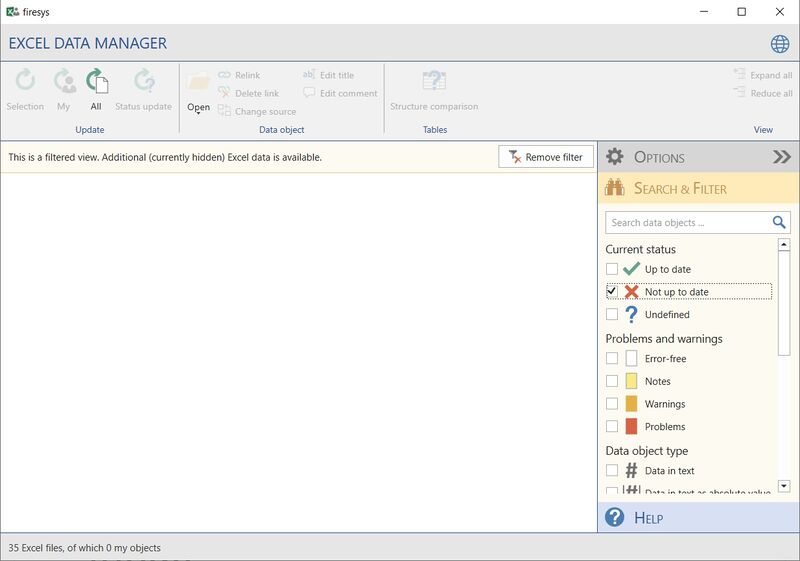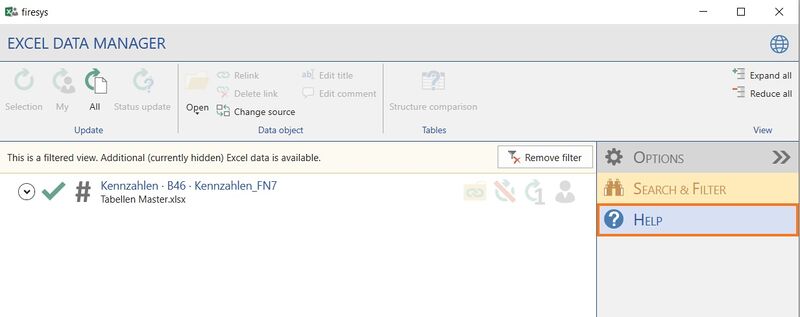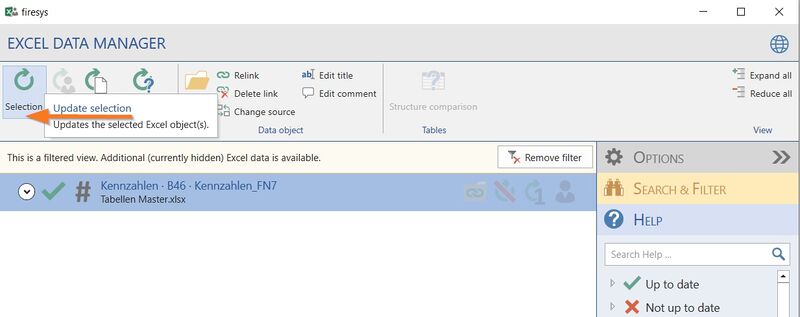The graphics manager: Unterschied zwischen den Versionen
Keine Bearbeitungszusammenfassung |
Keine Bearbeitungszusammenfassung |
||
| (6 dazwischenliegende Versionen von 2 Benutzern werden nicht angezeigt) | |||
| Zeile 1: | Zeile 1: | ||
The graphics manager is the "control centre" for all image files that are imported and linked from external sources. It is divided into an action and option area and displays th linked elements in the list area. | |||
== Interface== | |||
Central management of all graphics in your publication. The graphics manager provides you with a status overview of all linked graphics. You can update single or all graphics with one click. | |||
{| class=" | |||
[[Datei:EN Word Inhalt Grafik Grafik-Manager.jpg|center|1000px]] | |||
{| class="wikitable" | |||
|[[File:Firesys Icons BubbleTransparent 1 white background.png|link=|24px]] | |||
|'''Update functions of the graphics manager''' | |||
|You can use these functions to update your linked graphics files with one click. This means that your business report always contains correctly maintained graphics. See [[#Update functions]] for details. | |||
|- | |||
|[[File:Firesys Icons BubbleTransparent 2 white background.png|link=|24px]] | |||
|'''Graphic options''' | |||
|The graphics object options in the graphics manager support you with working with your inserted graphics. See [[#Graphic options in the graphics manager]] for details. | |||
|- | |||
|- | |||
|[[File:Firesys Icons BubbleTransparent 3 white background.png|link=|24px]] | |||
|'''List view''' | |||
|Here you can find information about all graphics that are linked to the document. For example, you can double-click on an object to navigate to this object and highlight it. See [[#List view]] for details. | |||
|- | |- | ||
|[[File:Firesys Icons BubbleTransparent 4 white background.png|link=|24px]] | |||
|'''Search and help function in the firesys managers''' | |||
|You can simplify working with the graphics manager by using filters to structure how information is displayed. If you still have any questions about its functions, the integrated help menu will assist you further. See [[#Search and help function in the firesys managers]] for details. | |||
| | |||
|} | |} | ||
== Update functions == | |||
[[Datei: | {{Vorlage:Graphics manager – the update functions}} | ||
The object | |||
---- | == Graphic options in the graphics manager == | ||
The graphics manager provides a quick overview of the status of the linked graphics objects since you can link your graphics with various options in Word. These settings define the structural and content-related alignment of the individual graphics objects and in the list view you can use icons to obtain an overview of how the graphic Excel objects are configured. The sample screen shows a possible configuration of various graphics objects with different options. | |||
| | |||
[[Datei: | [[Datei:Word Inhalt Grafik-Manager Grafik-Optionen.jpg|center|1000px] | ||
=== Graphics options === | |||
==== [[Datei:Image.Graph.IsHidden.16.png|link=|16px]] Hide ==== | |||
Replaces the graphic with a printer-friendly placeholder. Use this function to hide graphics that are not yet intended for publication – and easily show them when required. To do this, disable the Update checkbox. | |||
=== Locking by size change === | |||
==== [[Datei:Image.Graph.IsIgnoreSizeChangeInWord.16.png|link=|16px]] Ignore in Word ==== | |||
Enable this checkbox if you want to change the scaling of a graphic in Word without it being reset and locked the next time it is updated. | |||
=== [[Datei:Image.Graph.IsIgnoreSizeChangeFromSource.16.png|link=|16px]] Ignore in source === | |||
Enable this checkbox to prevent the graphic from being reset and locked the next time it is updated because the graphic’s size (scaling) was altered in the source file. | |||
=== Relative paths === | |||
The selected list object is given a relative path, i.e. the path of the connected graphic refers to a storage location in relation to the current directory of the Word document. | |||
{{ | |||
Vorlage:GoodtoKnowSmall | |||
|Gutzuwissen = Relative paths can be switched on or off in the firesys settings in the tab "General". | |||
}} | |||
== List view == | |||
Here you can find information on all graphics objects linked to the document. By double-clicking on an object in the window, you navigate to the respective object and select it. You must close the graphics manager to continue working in the Word document. To edit multiple objects at once, select these by holding down the shift or control key. | |||
; Current status | |||
:; [[File:Image-Common-Manager-Status-UpToDate.png|link=|32px]] Up to date | |||
:; [[File:Image-Common-Manager-Status-Outdated.png|link=|32px]] Outdated | |||
:; [[File:Image-Common-Manager-Status-Unknown.png|link=|32px]] Unknown (perform status update) | |||
=== Yellow vertical highlighting: layout warnings === | |||
Indicates problems in the source file. If the ?-symbol is also shown, then the graphic was blocked after the update, because the size or proportions no longer match the original graphic. | |||
<br> <br> | |||
[[Datei:EN Word Inhalt Grafik-Manager Warnung.jpg|center|thumb|700px|Yellow vertical highlighting: content-related warnings]] | |||
=== Red vertical highlighting: problems === | |||
Indicates objects which cannot be updated because a problem has occurred. Expanding the object displays the problem and a solution suggestion. | |||
<br> <br> | |||
[[Datei:EN Word Inhalt Grafik-Manager Fehler.jpg|center|thumb|700px|Red vertical highlighting: problems]] | |||
=== Additional information === | |||
Clicking on the left arrow expands the objects and shows additional information (see also “View”). In the problem/solution suggestion area, if applicable, an explanation is given why an object was not updated in the last update process. | |||
== Search and help function in the firesys managers == | |||
{{Vorlage:The search and help function in the firesys managers}} | |||
== See also == | == See also == | ||
[[Datei:Navigation_rechts.svg|link=]] [[Settings_in_Word_–_graphics|The graphics settings in Word]] <br> | |||
[[Datei:Navigation_rechts.svg|link=]] [[ | |||
{{MoreContent}} | {{MoreContent}} | ||
[[Kategorie:English-Word Grafikinhalte-Grafik-Manager]] | [[Kategorie:English-Word Grafikinhalte-Grafik-Manager-Content]] | ||
Aktuelle Version vom 7. Februar 2023, 09:20 Uhr
The graphics manager is the "control centre" for all image files that are imported and linked from external sources. It is divided into an action and option area and displays th linked elements in the list area.
Interface
Central management of all graphics in your publication. The graphics manager provides you with a status overview of all linked graphics. You can update single or all graphics with one click.
| Update functions of the graphics manager | You can use these functions to update your linked graphics files with one click. This means that your business report always contains correctly maintained graphics. See #Update functions for details. | |
| Graphic options | The graphics object options in the graphics manager support you with working with your inserted graphics. See #Graphic options in the graphics manager for details. | |
| List view | Here you can find information about all graphics that are linked to the document. For example, you can double-click on an object to navigate to this object and highlight it. See #List view for details. | |
| Search and help function in the firesys managers | You can simplify working with the graphics manager by using filters to structure how information is displayed. If you still have any questions about its functions, the integrated help menu will assist you further. See #Search and help function in the firesys managers for details. |
Update functions
So that the linked graphics objects in your Word document are always up to date, you can use the update functions to update the graphics quickly. You can choose whether you want to update only one graphic, all graphics that are currently selected, or all graphics that are linked in the graphics manager.
Update
 Selection
Selection
Checks and updates the selected object or the objects highlighted in the selection window.
 Update all
Update all
Checks and updates all graphics contained in the document; an update report is created which also indicates if any problems occurred during the update.
- Current status
-
 Up to date
Up to date Outdated
Outdated Indeterminate state of the graphics file (an update is recommended)
Indeterminate state of the graphics file (an update is recommended)
Graphic options in the graphics manager
The graphics manager provides a quick overview of the status of the linked graphics objects since you can link your graphics with various options in Word. These settings define the structural and content-related alignment of the individual graphics objects and in the list view you can use icons to obtain an overview of how the graphic Excel objects are configured. The sample screen shows a possible configuration of various graphics objects with different options.
[[Datei:Word Inhalt Grafik-Manager Grafik-Optionen.jpg|center|1000px]
Graphics options
 Hide
Hide
Replaces the graphic with a printer-friendly placeholder. Use this function to hide graphics that are not yet intended for publication – and easily show them when required. To do this, disable the Update checkbox.
Locking by size change
 Ignore in Word
Ignore in Word
Enable this checkbox if you want to change the scaling of a graphic in Word without it being reset and locked the next time it is updated.
 Ignore in source
Ignore in source
Enable this checkbox to prevent the graphic from being reset and locked the next time it is updated because the graphic’s size (scaling) was altered in the source file.
Relative paths
The selected list object is given a relative path, i.e. the path of the connected graphic refers to a storage location in relation to the current directory of the Word document.
Good to know
| |
|---|---|
Relative paths can be switched on or off in the firesys settings in the tab "General". |
List view
Here you can find information on all graphics objects linked to the document. By double-clicking on an object in the window, you navigate to the respective object and select it. You must close the graphics manager to continue working in the Word document. To edit multiple objects at once, select these by holding down the shift or control key.
- Current status
-
 Up to date
Up to date Outdated
Outdated Unknown (perform status update)
Unknown (perform status update)
Yellow vertical highlighting: layout warnings
Indicates problems in the source file. If the ?-symbol is also shown, then the graphic was blocked after the update, because the size or proportions no longer match the original graphic.
Red vertical highlighting: problems
Indicates objects which cannot be updated because a problem has occurred. Expanding the object displays the problem and a solution suggestion.
Additional information
Clicking on the left arrow expands the objects and shows additional information (see also “View”). In the problem/solution suggestion area, if applicable, an explanation is given why an object was not updated in the last update process.
Search and help function in the firesys managers
You can simplify working with the firesys managers by using filters to structure how information is displayed. If you still have any questions about its functions, the integrated help menu will assist you further. This article uses the Excel data manager interface to represent the content and graphics manager.
The search & filter function
You find the search & filter function in the expandable work area on the right-hand side.
By clicking on the button you open the Search & filter area. Here you see an overview of all properties of the contents of the respective manager that can be filtered. In this example with the Excel data manager, you see the filter options categorised by the relevant types. As soon as you click on a filter, the display in the list view changes. Only those elements that correspond to the selected filter category are displayed. You can reset the selection at any time by deselecting the individual elements or clicking on the “Remove filter” button located above the list.
The help function
If you have a question regarding the functionality of the firesys manager, you can use the integrated help menu at any time.
You open the help area by clicking on the button. All of the manager’s functions with the icon used and the function name are displayed here. You can expand each list element to display additional information. Furthermore, for all elements that are located in the manager’s permanently visible menu ribbon, a red information arrow is displayed when you position the mouse over the function which displays the position of the button. Functions that are located in the “Options” work area are indicated in the descriptive text.
Video: The help and search function in the managers
How to use the help and search function in the firesys managers:
-
Click on the button “Excel data manager” in the menu ribbon “*Design” in the group “Excel data”. The Excel data manager opens.
→ At the bottom right of the Excel data manager you will find both the “Search & Filter” and the “Help” function. -
If you click on the “Search & Filter” button, a task pane opens.
→Here you will find an overview of all filterable properties of the contents of the respective manager. As soon as you click on a filter, the display in the list view changes. Only the elements that correspond to the selected filter category are displayed. You can reset the selection at any time by deselecting the individual elements or by clicking on the “Cancel filter” button above the list. -
If you click on the “Help” button, the help area opens. All functions of the manager are displayed here with the symbol used and the function name. You can expand each list element to obtain further information. In addition, a red arrow is displayed for all elements that are permanently visible in the manager's menu ribbon. If you touch the functions with the mouse, it shows you the position of the button in the menu band of the data manager. If you click on an element, a descriptive text is displayed below the element.
Note: The help and search function is shown as an example for all managers using the Excel data manager.