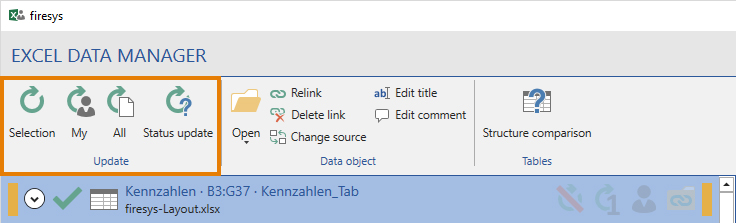Excel data manager – the update functions: Unterschied zwischen den Versionen
Keine Bearbeitungszusammenfassung |
Keine Bearbeitungszusammenfassung |
||
| Zeile 1: | Zeile 1: | ||
{{Vorlage:Excel data manager – the update functions}} | |||
{{ | |||
Vorlage: | |||
== See also == | == See also == | ||
Aktuelle Version vom 8. Februar 2023, 13:41 Uhr
To ensure that linked Excel objects in your Word document are always up to date, you can use the update functions to update existing Excel objects quickly. You can choose whether you want to update only one object, all objects that are currently selected, or all objects that are linked in the Excel data manager.
Overview update functions
![]() Update selection
Update selection
Checks and updates the selected object or objects in the list. The system checks the linked Excel objects for changes in content and structure and, if changes have occurred since the last update, updates the data in your Word document.
![]() Update my objects
Update my objects
Updates all Excel objects labelled as “my objects”.
![]() Update all
Update all
Checks and updates all Excel objects contained in your document and creates an update report, which also indicates if any problems occurred during the update (for more information, see Update/troubleshooting).
Good to know
| |
|---|---|
Avoid working on your Excel documents while Excel data is being updated. |
![]() Status update
Status update
Checks whether the selected Excel objects (and objects linked to them) are up to date and updates the information in the list. The Excel objects are not updated.
Video: Status update
This is how you update linked Excel objects with firesys, in three different ways:
-
Option 1: By using the “Update” function in the menu ribbon (shown in this video)
-
Use the mouse pointer to select a linked Excel object that you want to update.
-
In the “*Content” menu ribbon, in the “Excel data manager” group, click on the “Update” button.
→ A progress dialog appears.
Note:The “Update all Excel objects” function is also available on the split button.
→The Excel object was updated. -
Option 2: By using the context-sensitive menu in firesys
-
Use the mouse pointer to select a linked Excel object that you want to update.
-
Right-click in the object’s area.
→The context-sensitive menu appears. -
Here you can select the “Update” function.
→ A progress dialog then appears.
→ The Excel object was updated. -
Option 3: By using the menu ribbon in the Excel data manager
-
Use the mouse pointer to select a linked Excel object that you want to update.
-
In the “*Content” menu ribbon, in the “Excel data manager” group, click on the “Excel data manager” button.
→This opens the Excel data manager and the “Update” ribbon contains the update functions. -
Here you can choose whether you want to update all or just the selected Excel objects.
→A progress dialog then appears.
→ The Excel object(s) are updated.
Video: Select language
To change the language in the Excel file and change in Word:
-
In Excel, click on the button “Select language” on the tab “*Translation” in the group “Dictionary”.
-
Select the desired target language from the drop-down menu.
→ The data in the Excel file is translated in real time. -
Save your Excel file and open the Word document containing the translated data.
-
Click on the “*Publish” tab in Word.
-
In the “Language and number format” group, select the desired target language from the drop-down menu.
-
Then select all the Excel data in the text whose language is to be changed.
-
On the “*Contents” tab in the “Excel data” group, click on the “Update” button.
→ Your data will be translated.
Note: The number format set for the target language is also applied.
See also
![]() An overview of the Excel data manager
An overview of the Excel data manager
![]() The Excel data manager interface
The Excel data manager interface
![]() Insert Excel contents
Insert Excel contents
![]() The firesys settings in Word for data from Excel
The firesys settings in Word for data from Excel