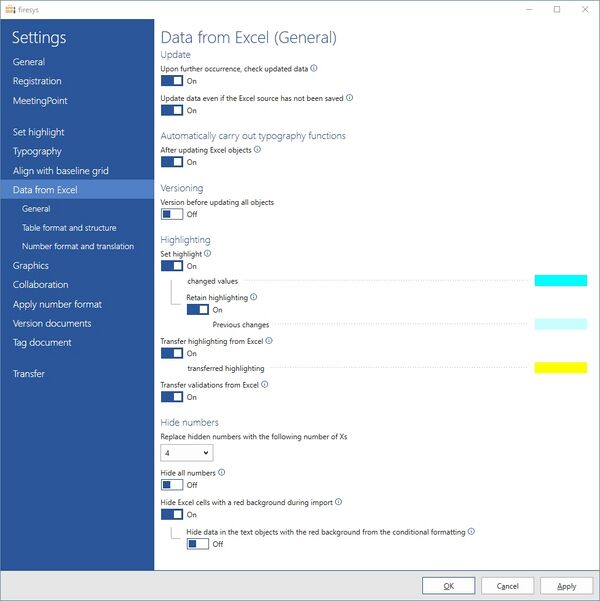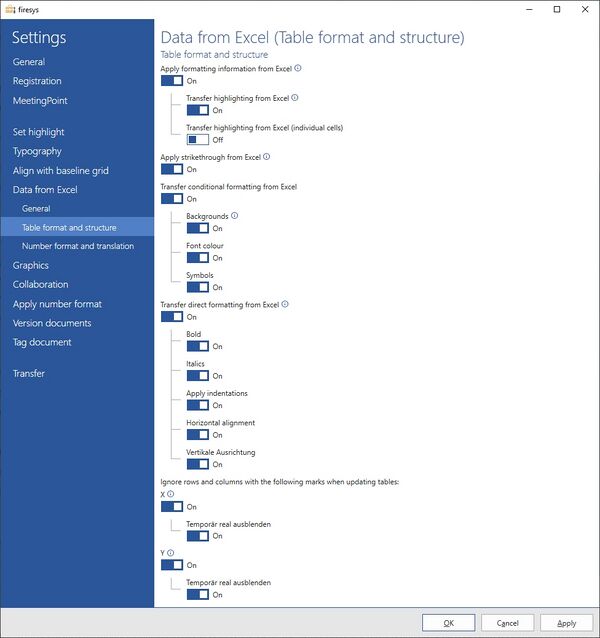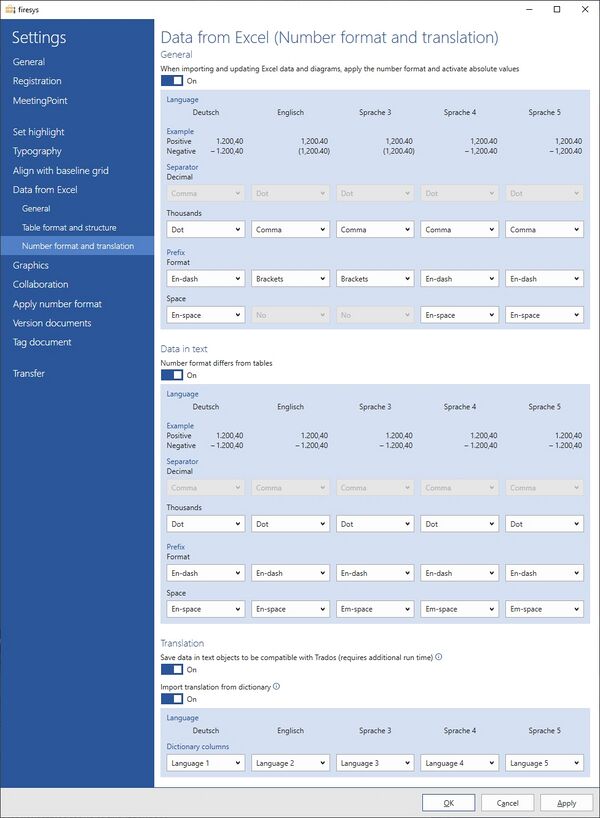Settings in Word – data from Excel
Data from Excel (general)
Update
Upon further occurrence, check updated data
If you update a table and a figure changes in the process, the document is checked for other occurrences of this figure.
Update data even if the Excel source has not been saved
If you make a lot of format and structural changes in Excel and it takes a long time to save the Excel file due to the network and/or file size, you can enable this option to manually save the file once you have made all the changes. We recommend that you minimise your use of this option to ensure that only saved data is entered in the report.
Automatically execute typography functions
After updating Excel objects
Automatically starts all typography functions once the Excel objects have been updated.
Versioning
Version before updating Excel objects.
A version is created before all Excel objects are updated.
Highlighting
Set highlighting
Highlights changed values in colour when updating from Excel.
Retain highlighting
When this function is enabled, the document retains already inserted colored highlights when updating data from Excel.
Transfer highlighting from Excel
Transfers yellow highlighting from Excel to Word.
Transfer validations from Excel
Defective validations in the Excel source are highlighted in Word in colour. Note: The defective validations are not highlighted in colour in the Excel Data Manager.
Hide numbers
Replace hidden numbers with the following number of Xs
Define how many Xs should replace the hidden numbers.
Hide all numbers
Uses the set number of Xs to hide the contents of all cells on import, which were imported from Excel and only contain numbers.
Hide Excel cells with a red background during import
Replaces red Excel cells with the set number of Xs.
Data from Excel (table format and structure)
Table format and structure
Apply formatting information from Excel
Applies formatting information on update for row types which were previously defined in Excel and adjusts the number of rows in the Word table to the Excel source.
Transfer highlighting from Excel
Automatically transfers the highlighting defined for tables in Word (the highlighting of individual columns or lines) from Excel when the relevant formatting has been done there.
Transfer highlighting from Excel (individual cells)
Automatically transfers the highlighting defined for tables in Word (the highlighting of individual cells) from Excel when the relevant formatting has been done there.
Apply strikethrough from Excel
Cells have two diagonal lines through them. These have to be defined beforehand in Excel.
Transfer conditional formatting from Excel
Transfers conditions formatting from Excel to Word when tables are imported
Good to know
| |
|---|---|
The conditional formatting functions are only available in the Premium layout. |
Backgrounds
Transfers the colour scale of the conditional formatting from Excel to Word as a template.
Font colour
Applies the font colour in the Excel cells to Word.
Symbols
Transfers the symbols of the conditional formatting from Excel to Word. Here, the symbols are interpreted and presented in Word as formatted characters. You can also decide if the value to the right next to the symbol should be displayed or not.
Transfer direct formatting from Excel
Transfers direct formatting for cells or characters directly from Excel:
- Bold
- Italics
- Apply indentations
- Horizontal alignment
- Vertical alignment
Ignore rows and columns with the following marks when updating tables
When importing and updating from Excel, rows and columns with an “X” or “Y” in front or above them are ignored.
X
When importing and updating from Excel, columns and rows with an X before or above them are ignored.
Hide temporarily
In addition to the variant described above, the columns or rows in question are actually hidden in Excel before the update process, and then displayed again later on.
Good to know
| |
|---|---|
The “Hide temporarily” function can be combined with the aggregate function in Excel. In this way, you ensure that rows that are hidden by X or Y are taken into account by the formula. |
Y
During importing and updating from Excel, columns and rows with a Y before or above them are ignored.
Hide temporarily
In addition to the variant described above, the columns or rows in question are actually hidden in Excel before the update process, and then displayed again later on.
Number format and translation
General
During importing and updating from Excel, apply number format and import absolute value. Here you can determine the initial characters and thousand separator for your tables for up to five languages.
Data in text
Number format differs from tables
Here you can set the initial characters and thousands separator differently for the data in your text, if they differ from the format in the tables.
Translation
Save data in the text and make it compatible with Trados
To avoid data getting lost in the English version of the text, the data in the text is specially handled during saving. This can take some time during opening and saving as well as when updating and writing back stories, depending on the amount of data in the text. This option is document-specific and should be used consistently with linkdocuments for the master and all stories.
Import translation from dictionary
Uses the dictionary (synopsis worksheet) from languagewords to automatically translate text in tables and data in text during updating, without needing to change the language in Excel.
Language
Here you will see the defined languages from your document.
Dictionary columns
Here you can select which dictionary column should be assigned to which language.
See also
![]() The setting menus in firesys
The setting menus in firesys
![]() The firesys settings in Word
The firesys settings in Word
![]() The align with baseline grid settings in Word
The align with baseline grid settings in Word
![]() The graphic settings in Word
The graphic settings in Word