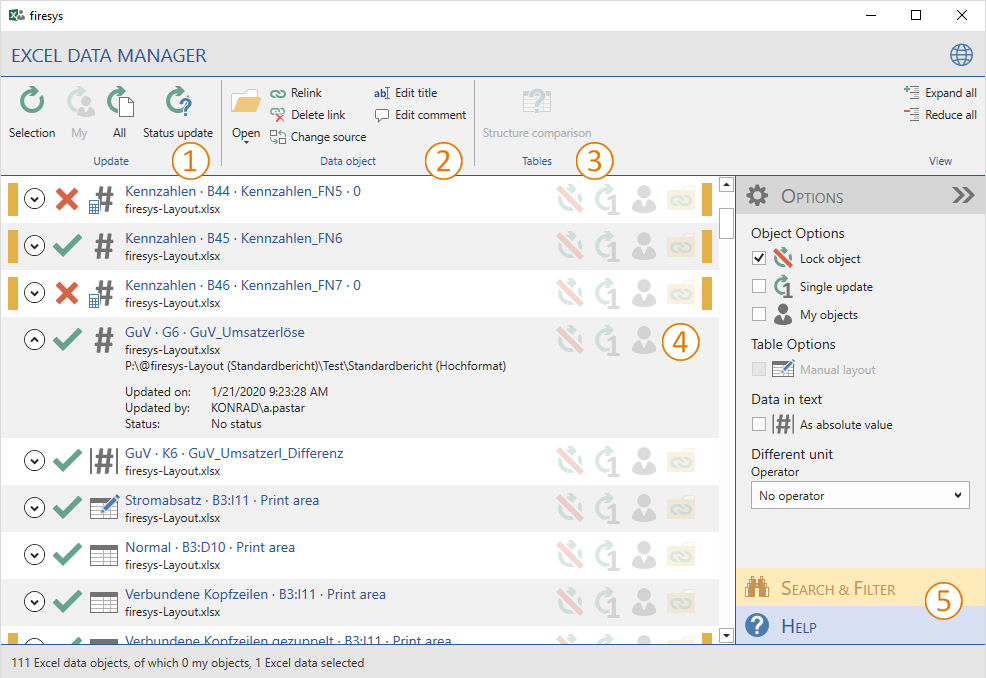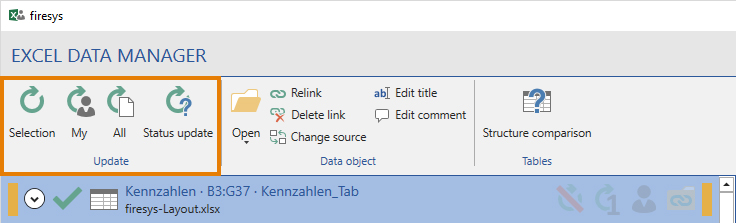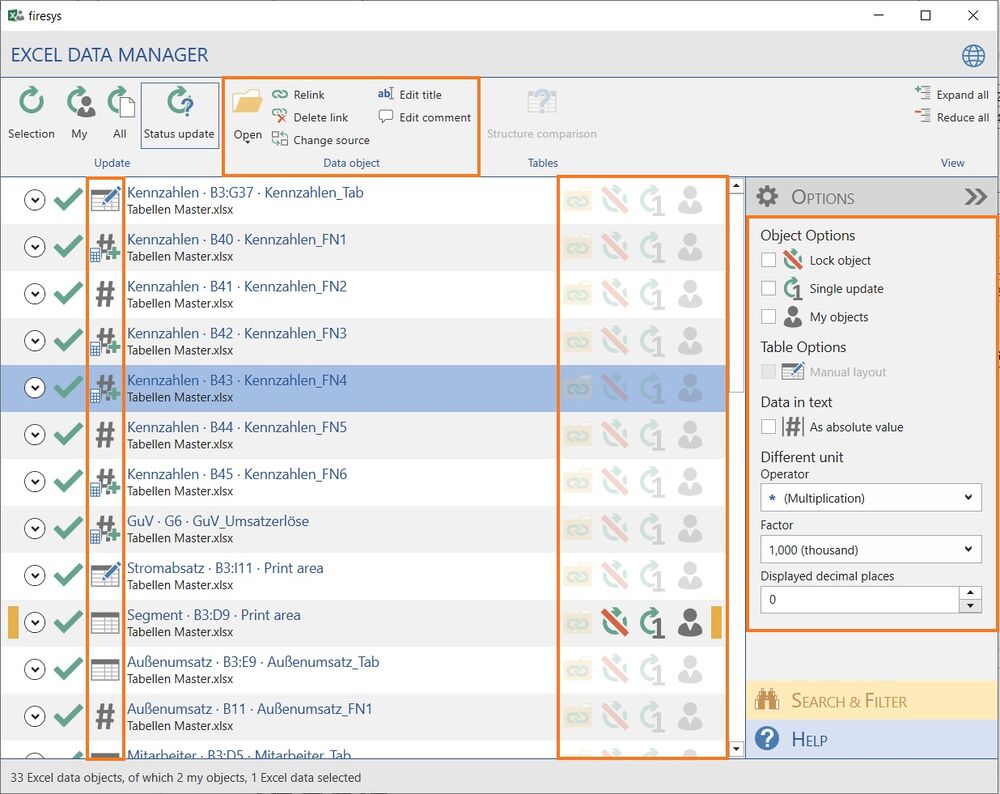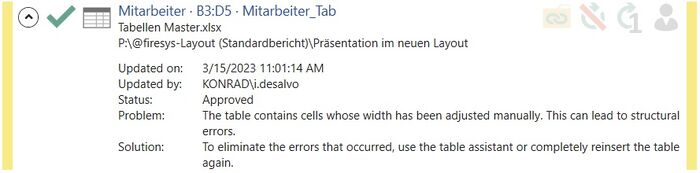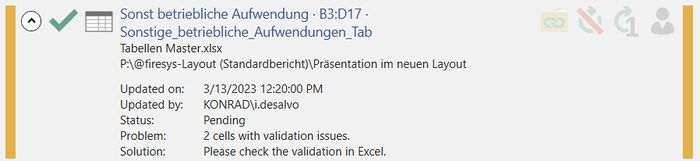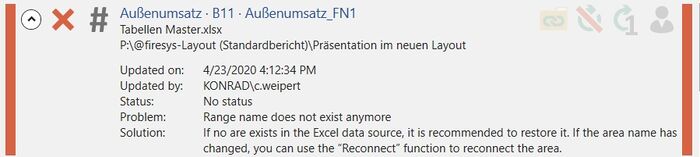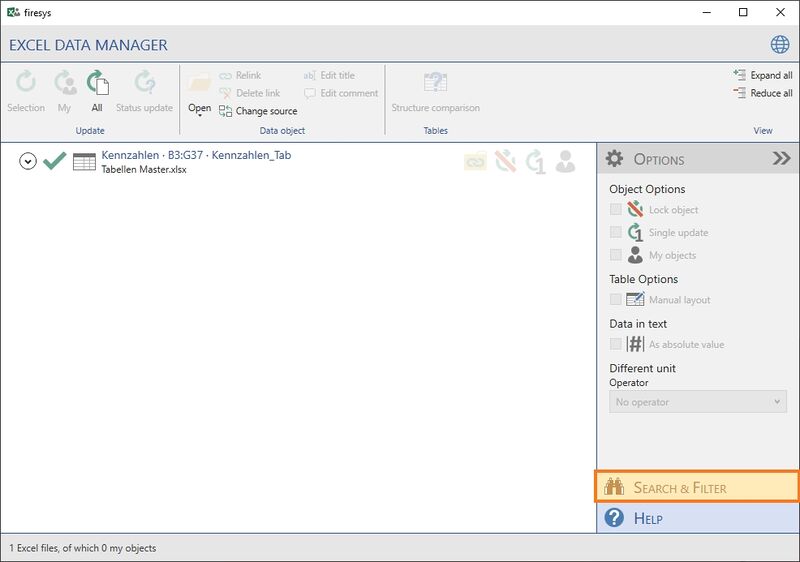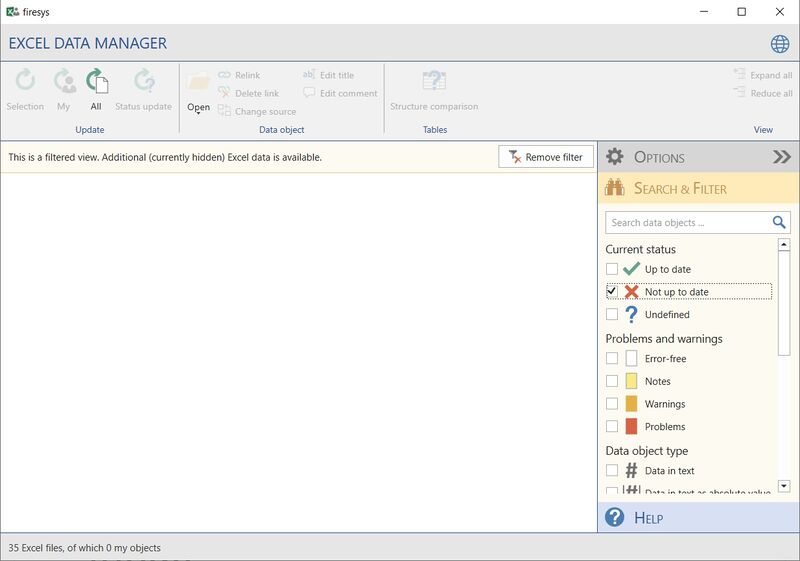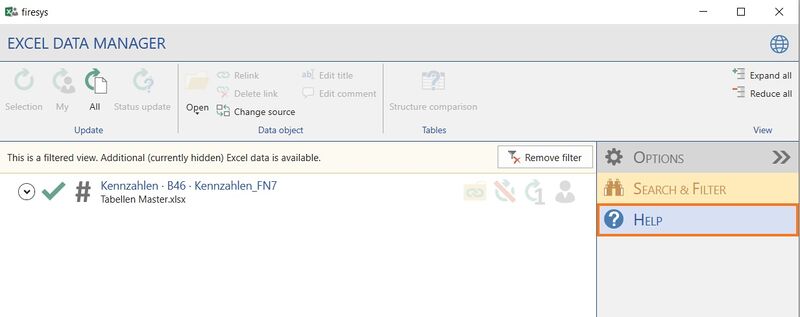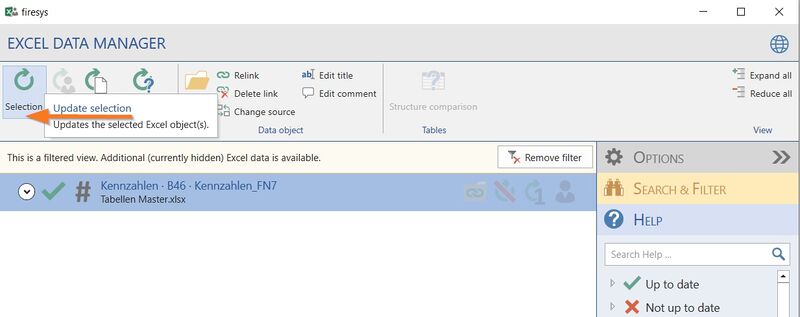Overview of the Excel data manager: Unterschied zwischen den Versionen
Keine Bearbeitungszusammenfassung |
Keine Bearbeitungszusammenfassung |
||
| (7 dazwischenliegende Versionen von 3 Benutzern werden nicht angezeigt) | |||
| Zeile 1: | Zeile 1: | ||
== Interface of the Excel data manager == | |||
The “control centre” monitoring all data that is imported and updated from Excel. It is divided into an action area and an option area. You can find all information on editing tables on the “Actions” tab. You can find further information on settings in the “Options” task area. | |||
{| class=" | |||
[[Datei:EN Word Inhalt Excel-Daten Excel-Daten-Manager.jpg|1000px|Die Standard-Ansicht des Excel-Daten-Managers|center]] | |||
{| class="wikitable" | |||
|- | |||
|[[File:Firesys Icons BubbleTransparent 1 white background.png|link=|24px]] | |||
|'''Update functions''' | |||
|You can use these functions to update your linked Excel data with one click. This means that your business report always contains correctly maintained values. See [[# Excel data manager – the update functions]] for details. | |||
|- | |||
|[[File:Firesys Icons BubbleTransparent 2 white background.png|link=|24px]] | |||
|'''Data object options''' | |||
|The data object options in the Excel data manager support you when working with your Excel documents. For example, you can quickly design a manual layout for an Excel table. See [[#Data object options]] for details. | |||
|- | |||
|[[File:Firesys Icons BubbleTransparent 3 white background.png|link=|24px]] | |||
|'''Structure comparison''' | |||
|Opens a browser window in which the structures from the Excel range and the Word table are compared. <!-- See [[#Strukturvergleich im Excel Daten-Manager]] for details. --> | |||
|- | |||
|[[File:Firesys Icons BubbleTransparent 4 white background.png|link=|24px]] | |||
|'''List view''' | |||
|Here you can find information on all Excel objects linked to the document. For example, you can double-click on an object to navigate to this object and highlight it. See [[#List view]] for details. | |||
|- | |||
|[[File:Firesys Icons BubbleTransparent 5 white background.png|link=|24px]] | |||
|'''Filter & help functions''' | |||
|You can simplify working with the Excel data manager by using filters to structure how information is displayed. If you still have any questions about its functions, the integrated help menu will assist you further. See [[#Search and help function]] for details. | |||
|} | |||
== Excel data manager – the update functions == | |||
{{Vorlage:Excel data manager – the update functions}} | |||
== Data object options == | |||
The Excel Data Manager offers you a quick overview of all connected Excel objects. All status information is displayed here in a list area. The Excel data manager also contains a menu area above the list area and a page area with additional functions, which also offers additional help content. When working with firesys, Excel contents can be connected to Word in different configurations (the so-called data object options). This data-object relationship defines the structural alignment of the individual Excel objects (for example, as a linked table element or data in a text object). You can already get an overview of the configuration of the individual Excel objects in the list view using symbols. | |||
On the sample screen, a maximum configuration of all possible variants is prepared. The individual icons are then explained. | |||
[[Datei:EN Word Inhalt Excel-Daten-Manager Daten-Objekt-Optionen.jpg|center|1000px]] | |||
=== Data object options in the menu ribbon === | |||
{| | |||
|[[Datei:Image.Common.Manager.Open.24.png|16px|link=]] '''Open source''' | |||
Opens the Excel source file, displays the worksheet and marks the range selected in the list where the object originates. | |||
|- | |||
|'''Open folder''' | |||
Opens the folder where the Excel source file is stored. | |||
|- | |||
|[[File:Image.Link.Reconnect.16.png|16px|link=]] '''Reconnect''' | |||
Changes the connection of an object (to another worksheet or file) or restores a broken connection. | |||
|- | |||
|[[File:Image.Link.Unlink.16.png|16px|link=]] '''Delete link''' | |||
Removes the link to the Excel source. Tables are no longer displayed in the Excel Data Manager and can therefore no longer be updated. | |||
|} | |||
{{ | |||
Vorlage:GoodtoKnowSmall | |||
|Gutzuwissen = The “Delete link” option transforms data in text into normal text. | |||
}} | |||
{| | |||
|[[File:Image.Link.ChangeSource.24.png|16px|link=]] '''Change source''' | |||
Change the name or location (path) of the Excel source file. | |||
|- | |||
|[[File:Image.Common.Manager.Title.Edit.16.png|16px|link=]] '''Edit title''' | |||
Create or edit the title of the selected object to make it easier to find in the Excel data manager or by using the “Search” function. Assigned titles are transferred from toolsweb to Excel. | |||
|- | |||
|[[File:Image.Common.Manager.Comment.Edit.16.png|16px|link=]] '''Edit comment''' | |||
You can write “comments” on your Excel object to make it easier to find in the Excel Data Manager or by using the “Search” function. | |||
{{ | |||
Vorlage:GoodtoKnowSmall | |||
|Gutzuwissen = You can remove a comment or a title at any time by deleting the text that was entered and clicking on “OK”. | |||
}} | |||
=== Data object options in the list view === | |||
{| | |||
! rowspan="2" style="width: 10rem"| [[Datei:Image.Link.Update.MyObject.32.png|left|link=|center|45px|]] | |||
! style="font-weight:bold; text-align:left;"|<span style="font-size:125%">The data object options </span> | |||
|- | |||
| | |||
[[File:Image.Link.IsNoUpdate.16.png|16px|link=]] '''Lock object''' | |||
A list object can be locked and cannot be updated as a result. | |||
[[File:Image.Link.IsSingleUpdate.16.png|16px|link=]] '''Single update''' | |||
The selected list object is ignored when the “Update all” function is performed and can only be updated with the “Update selection” function. | |||
[[File:Image.Link.IsMyObject.16.png|16px|link=]] '''My objects''' | |||
The selected list object is given the status "My object". Objects with this status can be updated separately by using the “My objects” function. | |||
[[File:Image.Link.IsRelative.24.png|16px|link=]] '''Relative paths''' | |||
The selected list object receives a relative path, i.e. the path specification of the connected Excel workbooks refers to a storage location in relation to the current directory of the Word document. | |||
{{ | |||
Vorlage:GoodtoKnowSmall | |||
|Gutzuwissen = Relative paths can be switched on or off in the firesys settings in the tab "General". | |||
}} | |||
|- | |||
| | |||
|- | |- | ||
| | | | ||
|} | |} | ||
{{ | |||
Vorlage:GoodtoKnowSmall | |||
|Gutzuwissen = Avoid working on your Excel documents while Excel objects are being updated. | |||
}} | |||
{| | |||
! rowspan="2" style="width: 10rem"| [[Datei:Tabelle.png|left|link=|center|45px|]] | |||
! style="font-weight:bold; text-align:left;"|<span style="font-size:125%">The table options</span> | |||
|- | |- | ||
|style="width: | | | ||
[[File:Image.Link.IsTable.32.png|16px|link=]] '''Table''' | |||
A complete table from an Excel file is located in the Word document. | |||
[[File:Image.Link.IsTableManuallyFormatted.24.png|16px|link=]] '''Table with manual layout''' | |||
A complete table from an Excel file is located in the Word document and was assigned a manual layout. | |||
| | |||
|- | |||
| | |||
|} | |||
{| | |||
! rowspan="2" style="width: 10rem"| [[Datei:Daten_Text.png|left|link=|center|45px|]] | |||
! style="font-weight:bold; text-align:left;"|<span style="font-size:125%">The data in text options </span> | |||
|- | |||
| | |||
[[Datei:Image.Link.IsDitAbsolute.16.png|16px|link=]] '''Data in text''' | |||
Contents from an Excel cell are displayed at the required position in the Word document. | |||
[[Datei:Image.Link.IsDitAbsolute.16.png|16px|link=]] '''Data in text as absolute value''' | |||
Contents from an Excel cell are displayed as an absolute value at the required position in the Word document. This inserts the number as a pure number without sign. | |||
[[Datei:Daten im Text-Objekte, die bei der nächsten Aktualisierung als Absolutwert gesetzt werden.png|16px|link=]] '''Data in text objects which will be set as an absolute value during the next update''' | |||
For an already existing data in text object, the “As absolute value” option was selected. During the next update, the element is displayed as a normal data in text object as an absolute value. | |||
[[Datei:Daten im Text-Objekte, die bei der nächsten Aktualisierung nicht mehr als Absolutwert gesetzt werden.png|16px|link=]] '''Data in text objects which will no longer be set as an absolute value during the next update''' | |||
For a data in text objects, the “As absolute value” setting is removed. The next time the Excel data object is updated, the data in text object is displayed as a normal data in text object. | |||
[[Datei:Daten im Text-Objekte mit abweichender Einheit.png|16px|link=]] '''Data in text objects with a different unit''' | |||
This icon indicates a data in text object for which a different unit was defined. | |||
[[Datei:Daten im Text-Objekte, die bei der nächsten Aktualisierung mit abweichender Einheit gesetzt werden.png|16px|link=]] '''Data in text objects which are set with a different unit during the next update''' | |||
This icon indicates that a different unit was added for an existing data in text object. During the next update, the element becomes a normal data in text object with a different unit. | |||
[[Datei:Daten im Text-Objekte mit abweichender Einheit, die seit der letzten Aktualisierung bearbeitet wurden.png|16px|link=]] '''Data in text objects with a different unit which were processed since the last update''' | |||
This icon indicates that an existing data in text object with a different unit was processed since the last update. | |||
[[Datei:Daten im Text-Objekte mit abweichender Einheit, die bei der nächsten Aktualisierung nicht mehr mit abweichender Ein.png|16px|link=]] '''Data in text objects with a different unit that are no longer set with a different unit during the next update''' | |||
This icon indicates that an existing data in text object with a different unit was changed since the last save operation and the different unit was removed. During the next update, this element is displayed as a normal data in text object with a different unit. | |||
[[Datei:Daten im Text-Objekte als Absolutwerte mit abweichender Einheit.png|16px|link=]] '''Data in text objects as an absolute value with a different unit''' | |||
This icon indicates that an existing data in text object with a different unit was set as an absolute value. | |||
[[Datei:Daten im Text-Objekte, die bei der nächsten Aktualisierung als Absolutwert mit abweichender Einheit gesetzt werden.png|16px|link=]] '''Data in text objects which are set as an absolute value with a different unit during the next update''' | |||
This icon indicates that an existing data in text object was changed in such a way that it now contains a different unit and an absolute value. This change will be applied the next time it is saved. | |||
[[Datei:Daten im Text-Objekte als Absolutwerte mit abweichender Einheit, die seit der letzten Aktualisierung bearbeitet wur.png|16px|link=]] '''Data in text objects as an absolute value with a different unit which were processed since the last update''' | |||
----- | This icon indicates that an existing data in text object with absolute values and a different unit was changed since it was last saved. | ||
< | [[Datei:Daten im Text-Objekte mit abweichender Einheit, die bei der nächsten Aktualisierung nicht mehr als Absolutwerte mit.png|16px|link=]] '''Data in text objects with a different unit which are no longer set as absolute values with a different unit during the next update''' | ||
This icon indicates that an existing data in text object with a different unit and an absolute value was changed since it was last saved and the different unit and the “Absolute value” status was removed. During the next update, this element is displayed as a normal data in text object with a different unit. | |||
|- | |||
| | |||
|- | |||
| | |||
|} | |||
{| | |||
! rowspan="2" style="width: 10rem"| [[Datei:Abweichende_Einheit.png|left|link=|center|45px|]] | |||
! style="font-weight:bold; text-align:left;" |<span style="font-size:125%">Different unit </span> | |||
|- | |- | ||
| | | | ||
[[File:Operator.png|16px|link=]] '''Operator''' | |||
Here you can select which mathematical operator you want to use for calculating the different unit. | |||
[[File:Faktor.jpg|16px|link=]] '''Factor''' | |||
-- | For each calculation type, one of the specified factors - 1,000 (thousand), 1,000,000 (one million) and 1,000,000,000 (a billion) can be selected. | ||
[[File:Nachkommastelle.png|16px|link=]] '''Displayed decimal places''' | |||
You can define how many decimal places are displayed for your number. | |||
|- | |||
| | |||
|- | |||
| | |||
|} | |} | ||
== | {{ | ||
Vorlage:GoodtoKnowSmall | |||
|Gutzuwissen = With divisions, the result is rounded up to the specified decimal place. | |||
}} | |||
<!-- | |||
== Strukturvergleich im Excel Daten-Manager == | |||
Der Strukturvergleich ist ein Werkzeug von firesys, mit dem Sie Ihre in Word eingefügten Tabellenelemente aus Excel mit der Struktur der Quell-Tabelle vergleichen können. | |||
=== Funktion des Strukturvergleichs === | |||
Nachdem Sie auf den Knopf „Strukturvergleich“ geklickt haben, öffnet sich anschließend Ihr System-Standardbrowser und eine Informationsseite erscheint. | |||
[[Datei:Word_Inhalt_Strukturvergleich.jpg|center|frame|Eine Beispiel-Ansicht des Strukturvergleichs]] | |||
'''Datei''' | |||
Zeigt Ihnen den Pfad der verbundenen Excel-Datei, die das verknüpfte Tabellenelement enthält. | |||
'''Arbeitsblatt''' | |||
Zeigt Ihnen den Namen des Arbeitsblatt der Excel-Datei, auf dem sich das verknüpfte Tabellenelement befindet. | |||
'''Bereich''' | |||
Zeigt Ihnen den Namen des festgelegten Bereichs an, der die inhaltlichen Grenzen des Tabellenelements definiert. | |||
'''Word''' | |||
Eine schematische Darstellung der Tabellenstruktur. | |||
[[Datei:Word_Inhalt_Strukturvergleich-Word.jpg|center|800px]] | |||
Hier sehen Sie die Struktur der in Word dargestellten Tabelle. Die Zeile 1 und 6-10 sind die Tabellenzeilen mit Inhalt. Die blau markierten Zellen zeigen Ihnen an, dass diese Zeilen Dummyzeilen enthalten. Sie finden eine Legende rechts neben den Schaubildern mit Erklärungen zu den einzelnen angezeigten Farben. | |||
'''Excel''' | |||
Eine schematische Darstellung der Tabellenstruktur und ein Vergleich der Excel-Originaltabelle und der Word-Verknüpfung. | |||
[[Datei:Word_Inhalt_Strukturvergleich-Excel.jpg|center|800px]] | |||
Hier sehen Sie die Struktur der Tabelle in der Excel-Quelle. Die Tabelle beginnt auf dem Arbeitsblatt „Außenumsatz“ (wie weiter oben auf im Strukturvergleich bereits dargestellt) in der Zeile 3 und verwendet die Spalten B bis E. Da in diesem Falle in der in Word verknpüften Tabelle eine Zeile gelöscht wurde, erkennt der Strukturvergleich die Unterschiede automatisch. So wird die Zeile 9 mit orangen Hinweis-Markierungen hervorgehoben, die damit auf eine fehlende Zeile hindeutet. | |||
--> | |||
== List view == | |||
In the list view you can find information on all Excel objects linked to the document. By double-clicking on an object in the window, you navigate to the relevant object and select it. You must close the Excel data manager before you can continue working in the Word document. To edit multiple objects at once, select these by holding down the shift or control key. | |||
; Current status | |||
:; [[File:Image-Common-Manager-Status-UpToDate.png|link=|24px]] Up to date | |||
:; [[File:Image-Common-Manager-Status-Outdated.png|link=|24px]] Outdated | |||
:; [[File:Image-Common-Manager-Status-Unknown.png|link=|24px]] Unknown (perform status update) | |||
=== Yellow vertical highlighting: layout warnings === | |||
Indicates layout issues between the Excel source and the Word document (manually changed cell widths in tables in Word, incorrect assignments of row types in Excel, missing font types for conditional formatting or struckthrough cells with content on your computer or else contents were found in struckthrough cells in Excel). | |||
<br> <br> | |||
[[File:EN EMD hellgelb.jpg|thumb|center|700px|Yellow vertical highlighting: layout warnings]] | |||
=== Orange vertical highlighting: content-related warnings === | |||
Indicates errors within the Excel source (such as a validation problem with toolsvalidation, division by zero, missing reference or missing languagewords translation). | |||
<br> <br> | |||
[[File:EN EMD gelb.jpg|center|thumb|700px|Orange vertical highlighting: content-related warnings]] | |||
=== Red vertical highlighting: problems === | |||
Indicates objects which cannot be updated because a problem has occurred. Expanding the object displays the problem and a solution suggestion. <br> <br> | |||
[[File:EN EMD rot.jpg|center|thumb|700px|Red vertical highlighting: problems]] | |||
=== Additional information === | |||
Clicking on the left arrow expands the objects and shows additional information (see also “View”). In the problem/solution suggestion area, if applicable, an explanation is given why an object was not updated in the last update process. Here you will also find the toolsvalidation status information. | |||
== Search and help function == | |||
{{Vorlage:The search and help function in the firesys managers}} | |||
== See more == | |||
[[Datei:Navigation_hoch.svg|link=]] [[Insert_contents_from_Excel_into_Word|Insert contents from Excel into Word]] <br> | |||
[[Datei:Navigation_rechts.svg|link=]] [[Insert_Excel_contents|Insert Excel contents]] <br> | |||
[[Datei:Navigation_rechts.svg|link=]] [[The toolsxbrl functions|The toolsxbrl functions]] <br> | |||
[[Datei:Navigation_rechts.svg|link=]] [[The_change_display_in_Excel|The change display in Excel]] <br> | |||
[[Datei:Navigation_rechts.svg|link=]] [[Settings_in_Word_–_data_from_Excel|Settings in Word – data from Excel]] <br> | |||
{{MoreContent}} | {{MoreContent}} | ||
[[Kategorie:Word Excelinhalte-hinzufügen]] | [[Kategorie:English-Word Excelinhalte-hinzufügen]] | ||
Aktuelle Version vom 15. März 2023, 13:18 Uhr
Interface of the Excel data manager
The “control centre” monitoring all data that is imported and updated from Excel. It is divided into an action area and an option area. You can find all information on editing tables on the “Actions” tab. You can find further information on settings in the “Options” task area.
| Update functions | You can use these functions to update your linked Excel data with one click. This means that your business report always contains correctly maintained values. See # Excel data manager – the update functions for details. | |
| Data object options | The data object options in the Excel data manager support you when working with your Excel documents. For example, you can quickly design a manual layout for an Excel table. See #Data object options for details. | |
| Structure comparison | Opens a browser window in which the structures from the Excel range and the Word table are compared. | |
| List view | Here you can find information on all Excel objects linked to the document. For example, you can double-click on an object to navigate to this object and highlight it. See #List view for details. | |
| Filter & help functions | You can simplify working with the Excel data manager by using filters to structure how information is displayed. If you still have any questions about its functions, the integrated help menu will assist you further. See #Search and help function for details. |
Excel data manager – the update functions
To ensure that linked Excel objects in your Word document are always up to date, you can use the update functions to update existing Excel objects quickly. You can choose whether you want to update only one object, all objects that are currently selected, or all objects that are linked in the Excel data manager.
Overview update functions
![]() Update selection
Update selection
Checks and updates the selected object or objects in the list. The system checks the linked Excel objects for changes in content and structure and, if changes have occurred since the last update, updates the data in your Word document.
![]() Update my objects
Update my objects
Updates all Excel objects labelled as “my objects”.
![]() Update all
Update all
Checks and updates all Excel objects contained in your document and creates an update report, which also indicates if any problems occurred during the update (for more information, see Update/troubleshooting).
Good to know
| |
|---|---|
Avoid working on your Excel documents while Excel data is being updated. |
![]() Status update
Status update
Checks whether the selected Excel objects (and objects linked to them) are up to date and updates the information in the list. The Excel objects are not updated.
Video: Status update
This is how you update linked Excel objects with firesys, in three different ways:
-
Option 1: By using the “Update” function in the menu ribbon (shown in this video)
-
Use the mouse pointer to select a linked Excel object that you want to update.
-
In the “*Content” menu ribbon, in the “Excel data manager” group, click on the “Update” button.
→ A progress dialog appears.
Note:The “Update all Excel objects” function is also available on the split button.
→The Excel object was updated. -
Option 2: By using the context-sensitive menu in firesys
-
Use the mouse pointer to select a linked Excel object that you want to update.
-
Right-click in the object’s area.
→The context-sensitive menu appears. -
Here you can select the “Update” function.
→ A progress dialog then appears.
→ The Excel object was updated. -
Option 3: By using the menu ribbon in the Excel data manager
-
Use the mouse pointer to select a linked Excel object that you want to update.
-
In the “*Content” menu ribbon, in the “Excel data manager” group, click on the “Excel data manager” button.
→This opens the Excel data manager and the “Update” ribbon contains the update functions. -
Here you can choose whether you want to update all or just the selected Excel objects.
→A progress dialog then appears.
→ The Excel object(s) are updated.
Video: Select language
To change the language in the Excel file and change in Word:
-
In Excel, click on the button “Select language” on the tab “*Translation” in the group “Dictionary”.
-
Select the desired target language from the drop-down menu.
→ The data in the Excel file is translated in real time. -
Save your Excel file and open the Word document containing the translated data.
-
Click on the “*Publish” tab in Word.
-
In the “Language and number format” group, select the desired target language from the drop-down menu.
-
Then select all the Excel data in the text whose language is to be changed.
-
On the “*Contents” tab in the “Excel data” group, click on the “Update” button.
→ Your data will be translated.
Note: The number format set for the target language is also applied.
Data object options
The Excel Data Manager offers you a quick overview of all connected Excel objects. All status information is displayed here in a list area. The Excel data manager also contains a menu area above the list area and a page area with additional functions, which also offers additional help content. When working with firesys, Excel contents can be connected to Word in different configurations (the so-called data object options). This data-object relationship defines the structural alignment of the individual Excel objects (for example, as a linked table element or data in a text object). You can already get an overview of the configuration of the individual Excel objects in the list view using symbols.
On the sample screen, a maximum configuration of all possible variants is prepared. The individual icons are then explained.
Opens the Excel source file, displays the worksheet and marks the range selected in the list where the object originates. |
| Open folder
Opens the folder where the Excel source file is stored. |
Changes the connection of an object (to another worksheet or file) or restores a broken connection. |
Removes the link to the Excel source. Tables are no longer displayed in the Excel Data Manager and can therefore no longer be updated. |
Good to know
| |
|---|---|
The “Delete link” option transforms data in text into normal text. |
Change the name or location (path) of the Excel source file. | ||||||||||||||||||||||||||||||||
Create or edit the title of the selected object to make it easier to find in the Excel data manager or by using the “Search” function. Assigned titles are transferred from toolsweb to Excel. | ||||||||||||||||||||||||||||||||
You can write “comments” on your Excel object to make it easier to find in the Excel Data Manager or by using the “Search” function.
Data object options in the list view
List viewIn the list view you can find information on all Excel objects linked to the document. By double-clicking on an object in the window, you navigate to the relevant object and select it. You must close the Excel data manager before you can continue working in the Word document. To edit multiple objects at once, select these by holding down the shift or control key.
Yellow vertical highlighting: layout warningsIndicates layout issues between the Excel source and the Word document (manually changed cell widths in tables in Word, incorrect assignments of row types in Excel, missing font types for conditional formatting or struckthrough cells with content on your computer or else contents were found in struckthrough cells in Excel).
Indicates errors within the Excel source (such as a validation problem with toolsvalidation, division by zero, missing reference or missing languagewords translation).
Red vertical highlighting: problemsIndicates objects which cannot be updated because a problem has occurred. Expanding the object displays the problem and a solution suggestion. Additional informationClicking on the left arrow expands the objects and shows additional information (see also “View”). In the problem/solution suggestion area, if applicable, an explanation is given why an object was not updated in the last update process. Here you will also find the toolsvalidation status information.
Search and help functionYou can simplify working with the firesys managers by using filters to structure how information is displayed. If you still have any questions about its functions, the integrated help menu will assist you further. This article uses the Excel data manager interface to represent the content and graphics manager. The search & filter functionYou find the search & filter function in the expandable work area on the right-hand side.
The help functionIf you have a question regarding the functionality of the firesys manager, you can use the integrated help menu at any time.
Video: The help and search function in the managers
The explanation of the individual steps in detail
How to use the help and search function in the firesys managers:
Note: The help and search function is shown as an example for all managers using the Excel data manager. See more
Further contents |