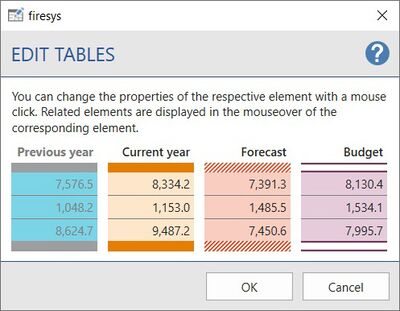Edit tables: Unterschied zwischen den Versionen
Keine Bearbeitungszusammenfassung |
Keine Bearbeitungszusammenfassung |
||
| (5 dazwischenliegende Versionen von einem anderen Benutzer werden nicht angezeigt) | |||
| Zeile 1: | Zeile 1: | ||
__NOTOC__ | __NOTOC__ | ||
Adapt tables to your corporate design. You have the option of selecting a colour from the Office colour palette or defining a colour yourself using RGB values. | Adapt tables to your corporate design. The column highlighting and the bar colour can be set for all highlighting variants (previous year, current year, forecast and budget). You have the option of selecting a colour from the Office colour palette or defining a colour yourself using RGB values. | ||
== Functions== | == Functions== | ||
| Zeile 8: | Zeile 8: | ||
Clicking on the respective element opens an editing dialogue where you can choose between a variety of colours. When selecting colours, you have the option of either defining a custom colour using RGB values or selecting a colour from the Office colour palette. | Clicking on the respective element opens an editing dialogue where you can choose between a variety of colours. When selecting colours, you have the option of either defining a custom colour using RGB values or selecting a colour from the Office colour palette. | ||
Related elements are displayed in the | Related elements are displayed in the “Edit tables” dialogue when you hold the mouse pointer over the corresponding element. | ||
In the Layout manager, all table elements are displayed in the list when you click on the arrow symbol next to tables. If you select one of the list elements and then click on Edit, the position of the corresponding element is marked by a red arrow. | In the Layout manager, all table elements are displayed in the list when you click on the arrow symbol next to tables. If you select one of the list elements and then click on Edit, the position of the corresponding element is marked by a red arrow. | ||
| Zeile 23: | Zeile 23: | ||
== Video: Edit tables == | |||
{{Vorlage:Video-Layout-Manager-Tabellen bearbeiten-English}} | |||
| Zeile 30: | Zeile 36: | ||
== See also == | == See also == | ||
[[Datei:Navigation_hoch.svg|link=]] [[ | [[Datei:Navigation_hoch.svg|link=]] [[Overview_of_the_Premium_Layout|Overview of the Premium Layout]] <br> | ||
[[Datei:Navigation_rechts.svg|link=]] [[Other_functions|Other functions]] <br> | [[Datei:Navigation_rechts.svg|link=]] [[Other_functions|Other functions]] <br> | ||
[[Datei:Navigation_rechts.svg|link=]] [[Edit_texts|Edit texts]] <br> | [[Datei:Navigation_rechts.svg|link=]] [[Edit_texts|Edit texts]] <br> | ||
Aktuelle Version vom 23. Juni 2023, 13:18 Uhr
Adapt tables to your corporate design. The column highlighting and the bar colour can be set for all highlighting variants (previous year, current year, forecast and budget). You have the option of selecting a colour from the Office colour palette or defining a colour yourself using RGB values.
Functions
Clicking on the respective element opens an editing dialogue where you can choose between a variety of colours. When selecting colours, you have the option of either defining a custom colour using RGB values or selecting a colour from the Office colour palette. Related elements are displayed in the “Edit tables” dialogue when you hold the mouse pointer over the corresponding element.
In the Layout manager, all table elements are displayed in the list when you click on the arrow symbol next to tables. If you select one of the list elements and then click on Edit, the position of the corresponding element is marked by a red arrow.
Video: Edit tables
To edit tables using the Layout manager:
-
Click on the “Layout manager” button in the “*Premium Layout” tab in the “Premium Layout” group.
→ The Layout manager opens. -
In the Layout manager, select the colour scheme you want to adjust and click on the arrow symbol on the left.
-
Click on “Tables” underneath.
→ In the “Tables” group, the “Edit” button is now selectable. -
Click on the “Edit” button.
→ The editing window opens. -
Select the elements you want to adjust. The following things can be changed individually for all highlight variants:
-
Column highlighting
-
Bar colour (top and bottom)
-
Font colour, size and style
-
Cell wallpaper colour
Note: Related elements are displayed in the “Edit tables” dialogue when you hold the mouse pointer over the corresponding element.
Also note that you can set custom colours via the RGB values as well as select them via the Office colour palette. Switch between these two options with the “Custom colour” button in the lower left corner. -
-
Click on "OK".
→ You have edited a table in the Layout manager. To apply the changes to the document, the layout must be applied again (see Farbschema anwenden).
See also
![]() Overview of the Premium Layout
Overview of the Premium Layout
![]() Other functions
Other functions
![]() Edit texts
Edit texts
![]() Edit diagrams
Edit diagrams