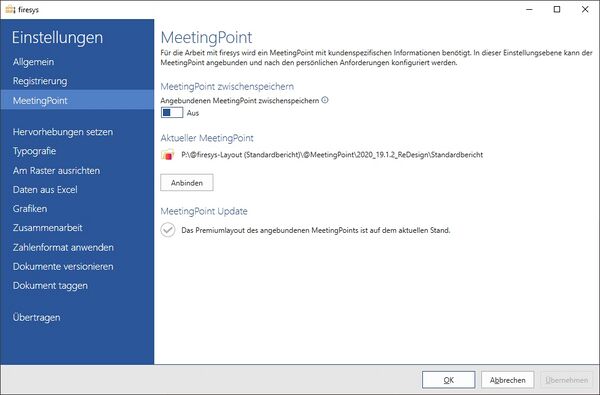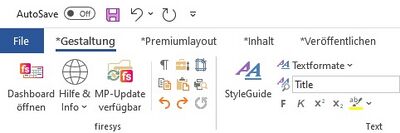Einstellungen in Word - MeetingPoint: Unterschied zwischen den Versionen
Keine Bearbeitungszusammenfassung |
Keine Bearbeitungszusammenfassung |
||
| (23 dazwischenliegende Versionen von 5 Benutzern werden nicht angezeigt) | |||
| Zeile 2: | Zeile 2: | ||
=== MeetingPoint zwischenspeichern === | === MeetingPoint zwischenspeichern === | ||
[[Datei: | [[Datei:Firesys Einstellungen Word MeetingPoint.jpg|mini|upright=2.0|Die Ansicht der MeetingPoint-Einstellungen in Word]] | ||
==== Angebundenen MeetingPoint zwischenspeichern ==== | ==== Angebundenen MeetingPoint zwischenspeichern ==== | ||
Mit dieser Option wird eine lokale Version des MeetingPoints angelegt um die Zugriffszeiten zu | Mit dieser Option wird eine lokale Version des MeetingPoints angelegt um die Zugriffszeiten zu verringern. | ||
=== Aktueller MeetingPoint === | === Aktueller MeetingPoint === | ||
| Zeile 28: | Zeile 28: | ||
Sollten Ihre Dokumente geschützt sein müssen Sie das Passwort eingeben um den MeetingPoint an die ausgewählten Dokumente anbinden zu können. | Sollten Ihre Dokumente geschützt sein müssen Sie das Passwort eingeben um den MeetingPoint an die ausgewählten Dokumente anbinden zu können. | ||
=== MeetingPoint Update === | === MeetingPoint-Update === | ||
Updates für das Premiumlayout werden über die Software bereitgestellt. Steht ein Update bereit wird dieses in der Menüleiste und in den firesys-Einstellungen angezeigt, wodurch der vorhandene MeetingPoint aktualisiert wird. | |||
[[Datei:Menüband Word MeetingPointUpdate.jpg|left|400px]] <br> | |||
<br><br><br><br><br> | |||
=== Video: MeetingPoint neu anbinden === | |||
{{Vorlage:Video-Word-firesys-MeetingPoint neu anbinden}} | |||
== Siehe auch == | == Siehe auch == | ||
| Zeile 40: | Zeile 47: | ||
{{WeitereInhalte}} | {{WeitereInhalte}} | ||
[[Kategorie:Die firesys-Grundfunktionen-Einstellungen in Word]] | |||
Aktuelle Version vom 11. Oktober 2023, 11:51 Uhr
Für die Arbeit mit firesys wird ein MeetingPoint mit kundenspezifischen Informationen benötigt. Dieser Dialog unterstützt Sie bei der Anbindung Ihrer Dokumente an den MeetingPoint.
MeetingPoint zwischenspeichern
Angebundenen MeetingPoint zwischenspeichern
Mit dieser Option wird eine lokale Version des MeetingPoints angelegt um die Zugriffszeiten zu verringern.
Aktueller MeetingPoint
Zeigt den Pfad zum derzeit angebundenen MeetingPoint.
Anbinden
An das aktuelle Dokument anbinden
Bitte wählen Sie den Pfad zum MeetingPoint für das aktuelle Dokument aus.
Layout auswählen
Hier wird das derzeitige Layout angezeigt.
Weitere Dokumente anbinden
Wählen Sie hier weitere Dokumente aus an die der MeetingPoint angebunden werden soll.
Passwortschutz
Sollten Ihre Dokumente geschützt sein müssen Sie das Passwort eingeben um den MeetingPoint an die ausgewählten Dokumente anbinden zu können.
MeetingPoint-Update
Updates für das Premiumlayout werden über die Software bereitgestellt. Steht ein Update bereit wird dieses in der Menüleiste und in den firesys-Einstellungen angezeigt, wodurch der vorhandene MeetingPoint aktualisiert wird.
Video: MeetingPoint neu anbinden
So binden Sie einen MeetingPoint an ein Dokument an:
Hinweis: Ist kein MeetingPoint an das Dokument angebunden oder der bisher verwendete MeetingPoint nicht gefunden worden, öffnet sich automatisch beim Öffnen des Dokuments ein Dialog, dass ein MeetingPoint angegeben werden werden muss. Um einen MeetingPoint an das Dokument anzubinden, bestätigen Sie im Dialog mit „Ja“.
-
Es öffnet sich der firesys-Willkommensdialog. Wählen Sie hier Ihre präferierte Sprache aus.
-
Klicken Sie auf „Weiter >“.
-
Auf der folgenden Seite des Dialogs können Sie einen neuen MeetingPoint auswählen. Klicken Sie rechts neben "Bitte einen MeetingPoint auswählen" auf die drei Punkte.
→ Es öffnet sich ein Auswahldialog. -
Ziehen Sie den Ordner, der den MeetingPoint enhält, per Drag & Drop in das Auswahlfeld.
Hinweis: Alternativ können Sie weiter unten im Dialog den MeetingPoint über den Knopf "Weitere Verzeichnisse" anbinden. -
Bestätigen Sie mit „OK“.
Hinweis: Wenn Sie anschließend mehrere Word-Dokumente gleichzeitig (auch Partikel) an den neu ausgewählten MeetingPoint anbinden möchten, können Sie dies im Abschnitt „Weitere Dokumente anbinden“ tun. So sparen Sie sich das Anbinden jedes einzelnen Dokumentes. Klicken Sie auf die drei Punkte unter "Weitere Dokumente anbinden" und gehen beim sich öffnenden Auswahldialog analog vor, wie bei der Auswahl des MeetingPoints. -
Klicken Sie auf „Weiter >“.
→ Ihre Dokumente werden an den MeetingPoint gebunden.
Hinweis: Bitte beachten Sie, dass Sie nach einer Änderung des MeetingPoints das Dokument speichern, schließen und wieder öffnen, um optimal mit firesys arbeiten zu können.
Siehe auch
![]() Die Einstellungsmenüs von firesys
Die Einstellungsmenüs von firesys
![]() Die firesys-Einstellungen in Word
Die firesys-Einstellungen in Word
![]() Die Registrierungseinstellungen in firesys
Die Registrierungseinstellungen in firesys
![]() Die Hervorhebungs-Einstellungen in Word
Die Hervorhebungs-Einstellungen in Word
Weitere Inhalte
→ Webseite
→ Kundenbereich
→ YouTube